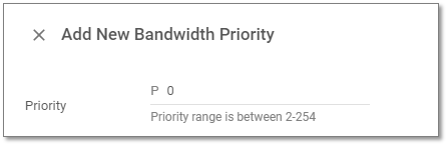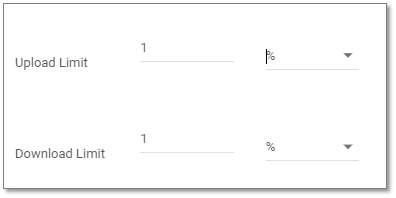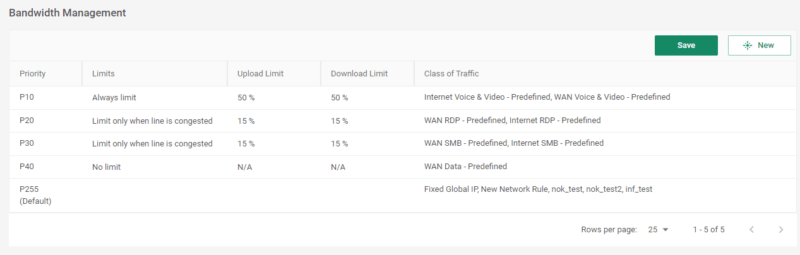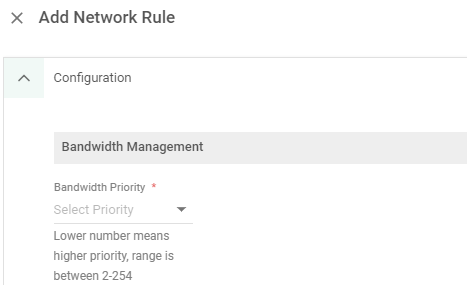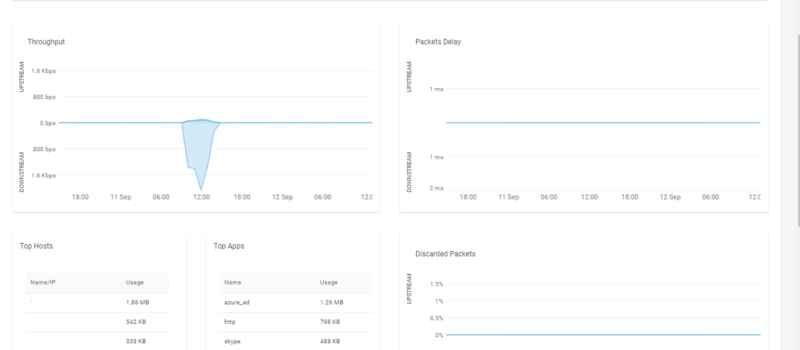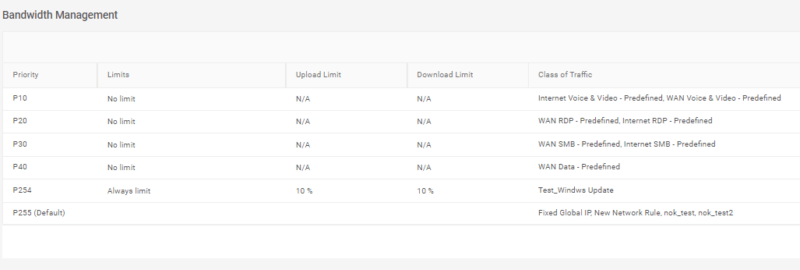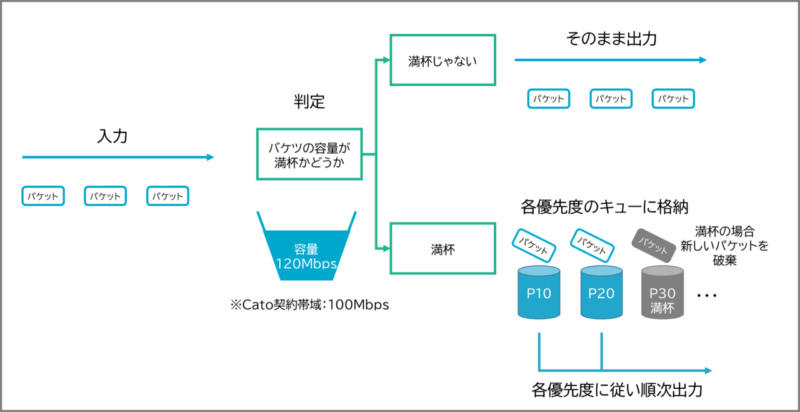どうも、Catoクラウドを担当している佐々木です。
今回は、CatoクラウドのQoSについて設定方法と仕様を紹介します。
CatoクラウドのQoSについて
CatoクラウドにもQoS機能があります。一般的なネットワーク機器と同じように帯域制御も優先制御も実施可能です。
Catoクラウドユーザーでは、以下の用途でよくQoSを利用されています。
- Catoクラウドの契約帯域を圧迫しないようWindows Update通信で利用できる帯域を限定する
- 音声(IP電話)やWEB会議の通信を優先する
QoSはSocket、Catoクラウド内の両方で動作しております。
Socket配下のユーザーからの通信の場合、原則SocketでQoSに関する制御を実施します。
SDPユーザーの場合、Catoクラウド内で設定したQoSに基づいた制御は行われますが、
Catoクラウド内だけで動作するため実質意味がありません。
※SDPユーザーではQoSはかからない、と思っていただいてOKです。
また、CatoクラウドのQoSは、デフォルト設定だと契約帯域の1.2倍以上の通信が発生した時のみ優先制御と帯域制御を行います。
つまり「Cato経由のトラフィックに余裕がある時は、特に通信制限されない」ということです。
※設定で常時動作させることも可能です。
※細かい仕様は、複雑な話になりますので、文末の「CatoクラウドQoSの仕様」に記載します。
CatoクラウドのQoS設定方法
設定方法の前に、CatoクラウドのQoSの重要概念であるプライオリティについて説明します。
プライオリティについて
CatoクラウドのQoSでは、各ネットワーク・フローに「P値(プライオリティ)」という パラメーターをタグ付けします。
「P値」を利用してQoSの優先制御を実施しており、「P値」が低いほど優先度高く処理されます。
「P値」は2~255の値を設定でできます。
※0 と 1 は Cato 管理トラフィック用に予約されています。
プライオリティのデフォルト値
「P値」はデフォルトで以下の通り設定されています。
要件に応じて変更可能ですが、デフォルト値はそのまま利用し、必要に応じてルールを追加しているユーザーが多いです。
- P10:WANまたはインターネット経由の音声トラフィック
- P20:WANまたはインターネット経由のリモート デスクトップ (RDP)
- P30:WANまたはインターネット経由のファイル共有 (SMB)
- P40:上記以外のWANトラフィック
- P255:デフォルト – 上記外のインターネットトラフィック
設定方法
QoSを利用するためには、以下2つを設定する必要があります。
- Bandwidth Management:P値やP値毎に利用可能な帯域幅を割り当てるための設定です。
- Network Rules:上記で設定したP値をどのようなトラフィックに割り当てるかの設定です。
Bandwidth Managementの設定方法
Bandwidth Managementは、アカウント全体に共通のルールを設定する方法とサイト単位で設定する方法があります。
▼アカウント全体に共通のルールを設定する方法
CMAにログインし、「Network」>「Bandwidth Management」を選択します。
新しいプライオリティルールを追加する場合は、右端の「New」をクリックすると、設定ウィンドウが表示されます。
※既存のルールを設定する場合は、該当のルールをクリックください。
- Priority:任意のP 値を入力(2~254まで)
各プライオリティで利用可能な帯域幅について「制限するか」「制限しないか」を設定します。
プルダウンから以下が選択できます。
- No limit:帯域幅を制限しません。つまり、混雑時に該当プライオリティの通信帯域幅を無制限に確保するということです。
- Always limit:常に帯域幅を制限します。QoSを常時稼働させる場合、この設定にする必要があります。
- Limit only when line is congested:混雑時のみ帯域幅を制限します。
アップロード/ダウンロード時にそれぞれ確保する帯域幅を設定します。
帯域幅は、Catoへの接続ライセンスに対する割合(%)か、スループット(Mbps)で設定できます。
▼サイト単位で設定する方法
サイト単位で設定する場合、アカウント全体に設定したポリシーを上書きする(Override)といった動作になります。
そのため、アカウント全体の設定ポリシーにない新規ルールを追加すること、もしくは削除することはできません。
CMAにログインし、「Network」>「Sites」から設定したいサイトを選択します。
「Site Configuration」>「Bandwidth Management」を選択します。
あとは、設定を上書きしたいポリシーを選択し、「Override」をEnableにしてから設定を変更ください。
Bandwidth Managementの設定イメージ
上記設定の場合、以下のように動作します(Catoの契約帯域を100Mbpsとして考えます)。
P10:常時、契約帯域幅の50%(=50Mbps)を確保します。
50Mbps以上の通信が発生した場合、パケットは破棄されます。
※すべてのCatoトラフィックが契約帯域以下でも、P10として50Mbps以上の通信が発生するとパケットは破棄されます。
P20/P30:混雑時のみ契約帯域幅の15%(15Mbps)を確保します。
混雑時に15Mbps以上の通信が発生した場合、パケットは破棄されます。
※すべてのCato経トラフィックが契約帯域以下の場合、15Mbps以上の通信が発生してもパケットは破棄されません。
P40:常時、利用可能な帯域を確保しません。
混雑時は、P10~30で利用していない帯域分の通信が可能です。
Network Rulesの設定方法
Bandwidth Managementで作成したプライオリティをどのようなトラフィックに定義するのか設定します。
CMAにログインし、「Network」>「Network Rules」から右端の「New」をクリックします。
※既存のルールに適用する場合は、該当のルールを選択ください。
「Source」や「App/Category」などプライオリティを適用したい通信要件を設定いただいたうえで、
「Configuration」の「Bandwidth Management」で任意のプライオリティを定義ください。
Network Rulesの設定イメージ
送信元IP 192.168.1.0/24のVoip通信はプライオリティをP10にする、という設定になります。
「Source」をサイトで設定すれば、特定のサイトの特定の通信のみプライオリティを定義することも可能です。
QoSに関する設定は以上です。
QoSの確認方法
「Priority Analyzer」でQoSの動作状況を確認できます。
まず、CMAにログインし、「Network」>「Sites」から設定したいサイトを選択します。
「Site Monitoring」>「Priority Analyzer」を選択すると、以下のようにステータスが表示されます。
各プライオリティの「+」マークをクリックすると以下のように詳細な情報を確認できます。
なお、以下のように「Usage & Health」のバーが黄色、もしくは赤色の時は注意が必要です。
- 黄色:通信状況に問題が発生していることを示しています(輻輳などが原因でパケット送信に遅延が出ているなど)
- 赤色:帯域がひっ迫し、パケットを破棄している状態
黄色や、赤色が多くみられる場合は、QoS設定の見直しをご検討ください。
Windows Update通信を制限する設定
毎月のWindows UpdateがCatoの帯域を使い切ってしまって困っている、、、
というお問い合わせをよくいただきます。
CatoのQoSで、Windows Updateに関する通信を制限する設定サンプルを共有します。
※実環境での設定は、お客様通信要件や「Priority Analyzer」などで状況確認したうえで、ご検討ください。
設定イメージ
▼Bandwidth Management
▼Network Rules
Bandwidth ManagementでP254の通信帯域は常に10%に制限する、というプライオリティを定義しました。
そのうえで、Windows Updateの通信がP254となるようNetwork Ruleを設定しています。
この場合、Windows Updateに関する通信は常時帯域の10%までになるので、
業務中にWindows Updateの通信が原因で輻輳が発生するという問題は少なくなると思います。
この設定でも輻輳が発生する場合は、Windows Update関係なく、業務トラフィックが想定以上に発生していることになりますので、
Catoの利用帯域そのものを見直したほうがよいかもしれないですね。
CatoクラウドのQoS仕様
CatoクラウドのQoSでは、契約帯域の1.2倍以上の通信が発生した時のみ優先制御と帯域制御を行います。
詳しく説明します。
まず、CatoクラウドではLeaky Bucketアルゴリズム※1を利用して、帯域幅とバースト性の限界を測定しています。
※1:Leaky Bucketとは・・・シェーピングなどで利用するアルゴリズムのことです。底に穴の開いたバケツに水を注ぐと常に一定量漏れ出すという概念のアルゴリズムで、ネットワークに置き換えると、バケツの底の穴からパケットが一定の速度で流れ出すモデルになります。
つまり、Catoクラウドでは、バケツが満杯になるかを常に監視しています。
このバケツは容量が決まっており、Catoの契約帯域x1.2倍になります。
※例えば、Catoの契約帯域が100Mbpsの場合、120Mbpsがバケツの容量です。
通常のフロー
バケツが満杯にならない限り、QoSのプライオリティに関わらず、パケットは届いた順に送信されます。
バケツが満杯になると、パケットはキューに格納され、キューの優先度(P値)に従い順番に送付されます。
キューが満杯になると、パケットは破棄されます。
キューのサイズは「Bandwidth Management」で定義した帯域幅になります。
帯域幅を定義していない場合、「契約帯域幅 – 優先度の高い他のキューの合計」がキューのサイズになります。
例外
ただし、上記には例外があります。
「Bandwidth Management」で「Always limit」を設定した場合、バケツが満杯にならなくてもキューに格納され、
キューが満杯になるとパケットが破棄されてしまいます。
まとめ
QoSは難しく考えられがちですが、設定はシンプルです。
帯域を有効活用するためには必須な機能になりますので、お困りの方はぜひ導入をご検討ください。
「QoS」について弊社の「Catoに関するFAQサイト」にも多数情報ございますのでご参考にください。
最後に、SCSKではPoCから導入、運用まで幅広くCatoに関する支援を行っております。
本番構成への移行を見据えたPoC構成や、PoCでつまづきやすい点のサポートなど、豊富な導入実績を基にご支援いたします。
ぜひお声がけください!