前編に引き続きDropbox Paperについてご紹介します。
Paperは、Wikiのようにリアルタイムで共同編集、共同執筆が可能であり、メモや議事録作成にも使えて便利であると、前編でご紹介しました。
後編では、Paperの便利な機能について具体的にご紹介する内容となります。
Paperの便利な機能
Paperには多くの便利な機能がありますので、ご紹介します。
コメント機能
本文や画像など、コメントしたい箇所にカーソルをあて、コメントアイコンをクリックすると特定箇所にコメントを入力することができます。
下図のようにコメントを入力して「投稿」を選択すると、コメントがPaperに表示されます。
コメントを投稿後に「編集」をクリックすれば、コメント内容を編集することもできます。
コメントの際は「@」でコメントしたいユーザ名を指定すると、そのユーザにメンションされます。
PowerPoint/Excel/画像 等のファイル挿入機能
PaperではPowerPoint、Excel、画像などあらゆる種類のファイルをドラッグ & ドロップやコピー&ペーストするだけで挿入できます。
このドラッグしたファイルが、Dropbox アカウントに保存済みのファイルの場合、既存のファイルにリンクされるため、アカウントの容量を無駄に使用することがありません。
動画リンクやPowerPointのサムネイル表示
YouTubeのリンクをPaperに貼り付けると、以下のように動画のサムネイルを表示することができます。
また、再生ボタンをクリックするとPaper の中で動画が再生されます。
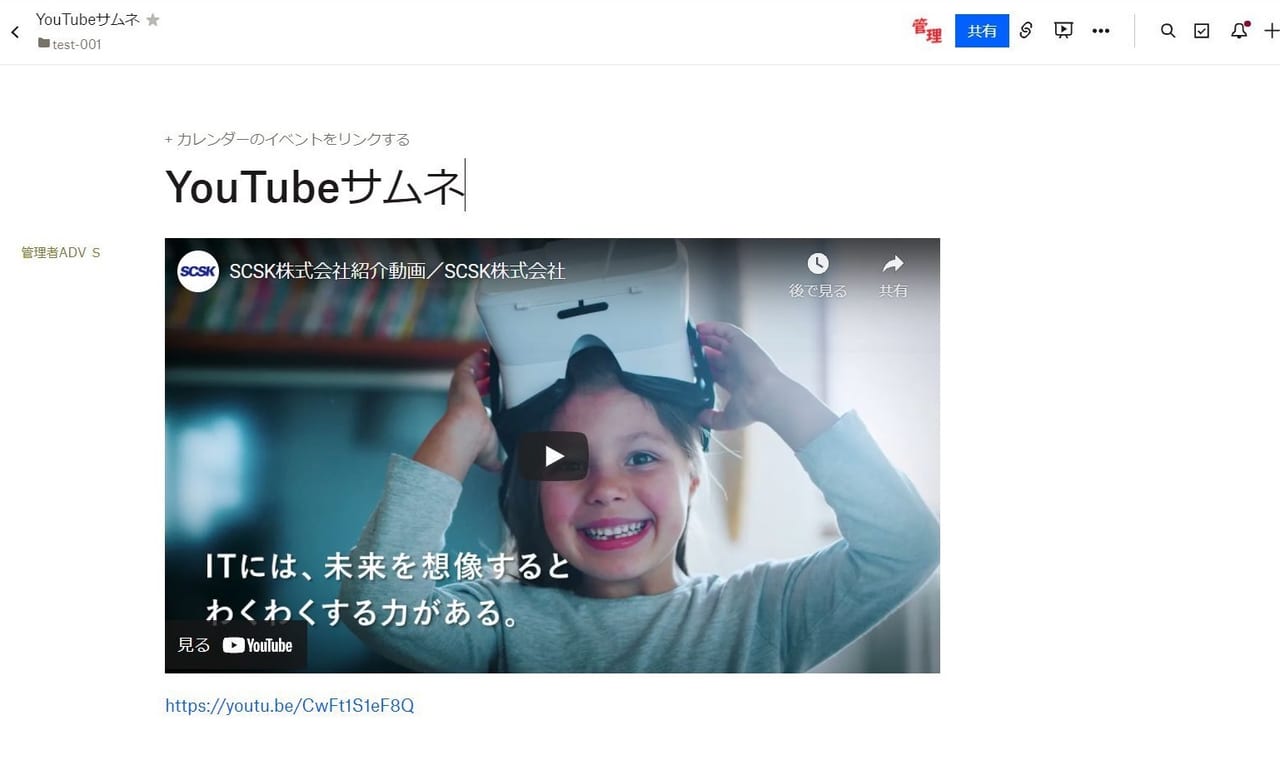
ファイルをPaperに追加したら、Paperでファイルのプレビューをカスタマイズすることができます。
例えばPowerPoint ファイルのプレビューをカスタマイズするには、次の操作を行います。
ファイルの既存のプレビューをクリックします。
プレビューの上部にツールバーが表示されるので、左側に四角のアイコンをクリックします。
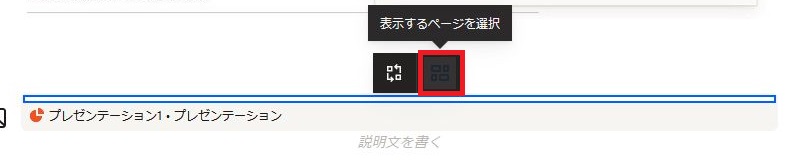
ギャラリーでプレビューに表示したい画像を選択し「ドキュメントに追加」をクリックします。
プレビューしたい画面がPaperに表示されます。
ドキュメントの履歴
Paperには、前のバージョンにドキュメントを復元できるバージョン履歴の機能があります。
前のバージョンのドキュメントを復元したり、解決したコメントを表示して未解決にするなど、バージョン履歴管理が簡単にできます。
Paperの前のバージョンへの復元方法は以下です。
Paper右上の「…」アイコンをクリックし、「ドキュメントの履歴」をクリックします。
「ドキュメントの変更内容」タブで以前の編集のリストを参照します。
復元するバージョンをクリックして「このバージョンにロールバックする」をクリックします。
「このバージョンにロールバックする」をクリックすると、選択したバージョンに復元されます。
注意してほしいのが、前のバージョンのドキュメントを復元すると、それ以降の新しいバージョンがバージョン履歴から削除されてしまいます。つまり、古いバージョンを復元したら、それより新しいバージョンにはもう復元できなくなるのでご注意ください。
復元したドキュメントに新たに編集を加えていない場合は、復元を取り消すことができます。編集を加えた場合は復元を取り消すオプションは使用できなくなるため、変更を加える前に適切なバージョンを復元したことを必ず確認してください。
ダークモード、プレゼンモード
Paperはダークモードに対応しています。
ダークモードのイメージは下図の通りです。
議事録や会議資料をPaperで作成して、モニター・プロジェクター等で周りの人に見せたいとき、Paperのプレゼンモードを使うと見やすくなります。
設定方法は以下の通りです。
Paper右上の「…」から「プレゼンモード」を選択します。
プレゼンモードになって Paper を全画面表示したいときは、画面右上の全画面表示ボタンをクリックすると全画面にできます。
また背景色は白・黒と選ぶことができます。
見出し設定
Paperのドキュメント書式設定でヘッダーを切り替えると見出しを設定することができます。
- 大きい見出しにしたい場合は “H1” をクリックします
- 中ぐらいの見出しにする場合は “H2” をクリックします
以下のように見出しが設定されます。
見出しを表示するには、Paperの左端に表示される目盛りのような線にカーソルを合わせます。
見出しをクリックすれば、リンクされた箇所が表示されます。
またリンクされているヘッダーをどれか 1 つクリックすると、カーソルを移動しても見出しが非表示になりません。
テンプレート
テンプレートは以下のURLにあります。
- 議事録
- ローンチ計画
- ブレインストーミング
- クリエイティブブリーフ
- 製品仕様
- プロジェクト計画
- 顧客プラン
- 新規採用者オンボーディング
- 校内プロジェクトプラン
- Wiki
- ソーシャルメディアプラン
- ユーザ調査報告
- 動画制作プラン
- ナレッジベース
- ブランドの取り扱いガイドライン
- バグトラッカー
- コンテンツカレンダー
- 緊急対応と事業継続計画
- 緊急インシデント対応計画
- 採用ドキュメント
- プロダクトロードマップ
- 営業電話のメモ
- チームのチェックリスト
試しに議事録のテンプレートを選択すると、以下のような議事録のテンプレートが表示されます。テンプレートを活用すれば簡単にドキュメントを作成することができます。
またオリジナルのテンプレートを作成することもできます。
Paperホームで「ドキュメントを新規作成」で「新しいテンプレート」を選択します。
編集画面になりますので、オリジナルなPaperテンプレートを編集することができます。
作成したテンプレートはPaperホームの「テンプレートで作成」をクリックすると表示されます。使用したいテンプレートを選んで、Paperドキュメントを作成することができます。
まとめ
今回は前編、後編にわたりDropbox Paperについてご紹介しました。
後編でご紹介した「コメント機能」「動画、ファイルのサムネイル機能」「テンプレート機能」など、便利な機能がたくさんあります。
情報発信や、タスク管理、議事録作成等、様々な業務にPaperを活用することにより、業務を、より効率的に進めることができます。
ぜひご利用を検討ください。






