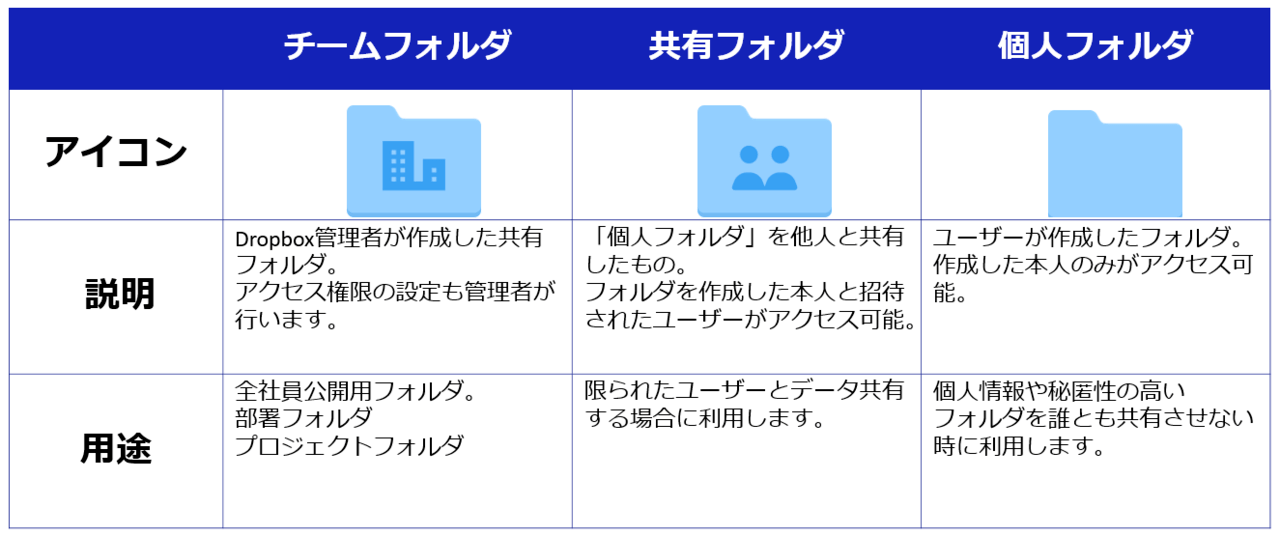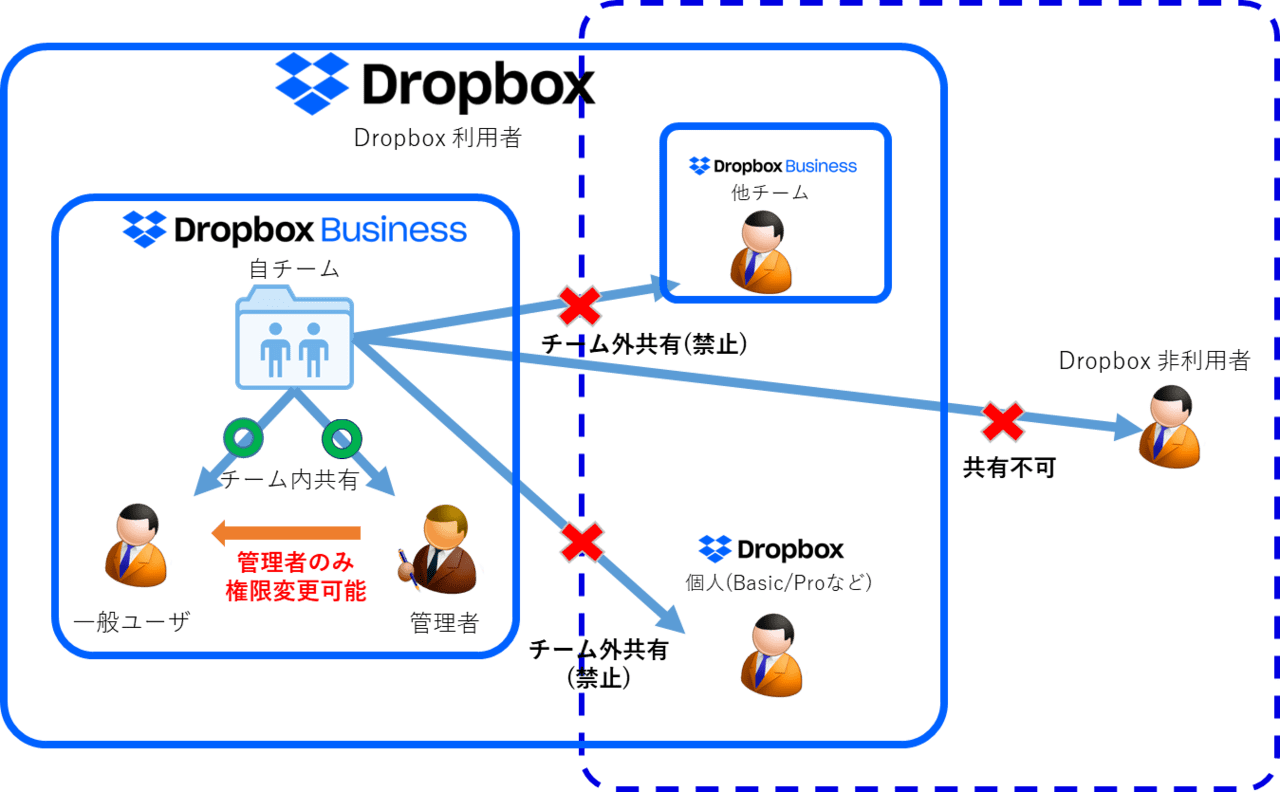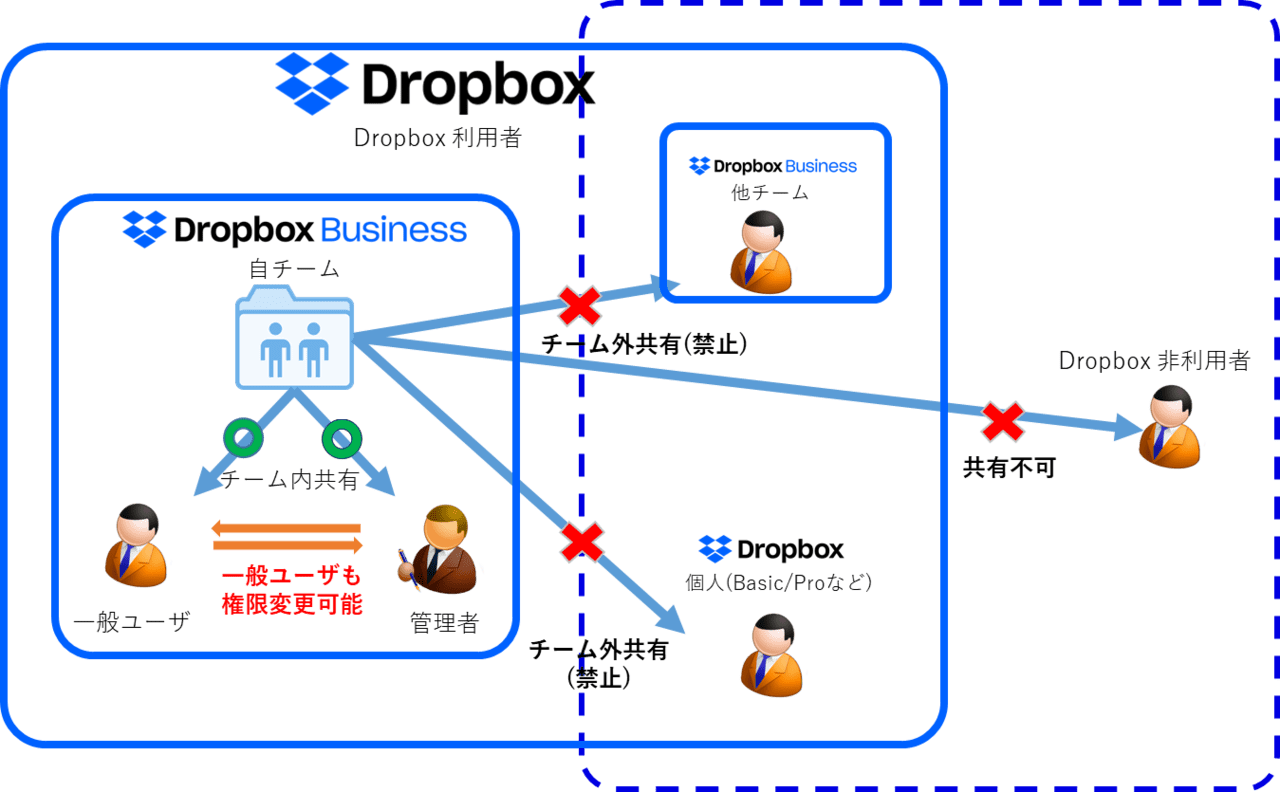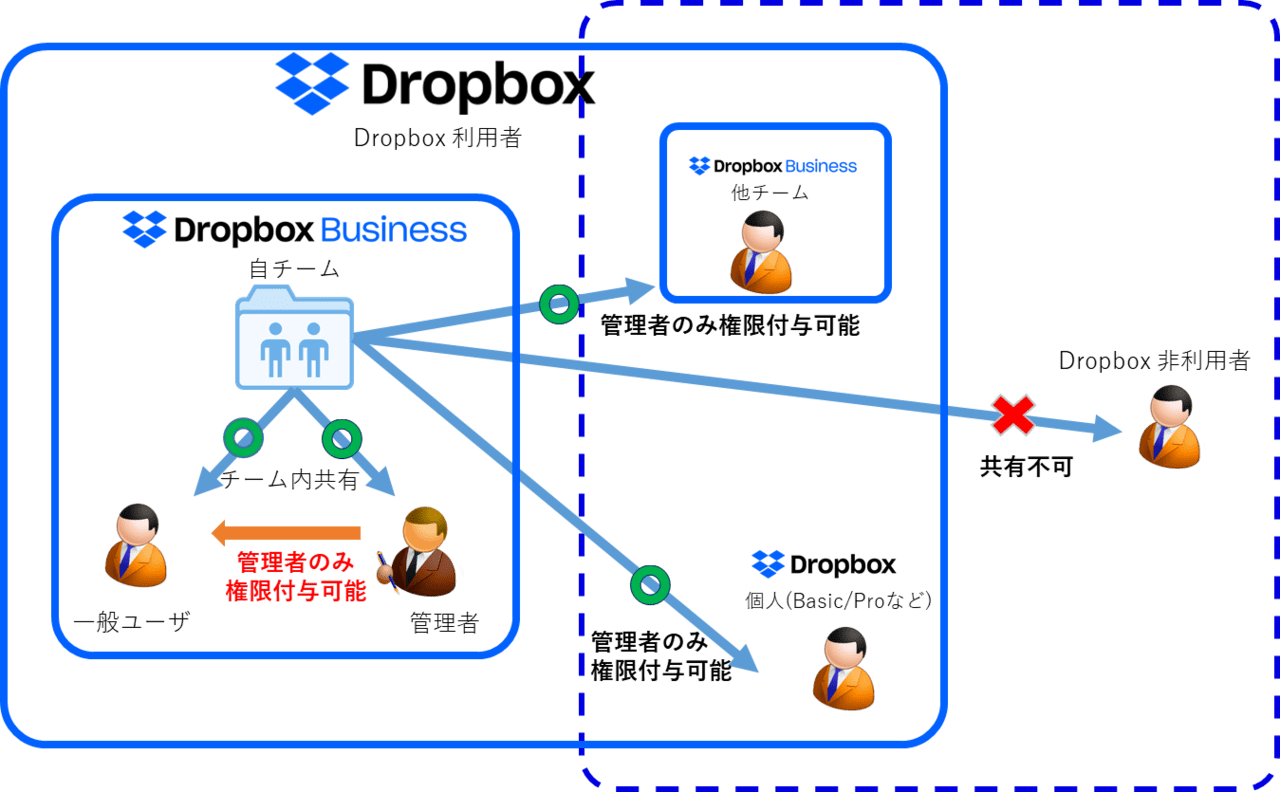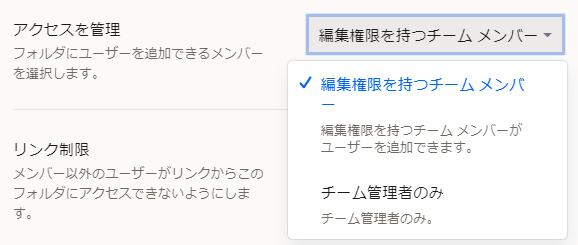こんにちは!SCSKの上野です。
Dropbox Businessで利用されるチームフォルダは、利用用途によって様々な設定をすることができます。
今回の記事ではチームフォルダの説明や、具体的なユースケースにおけるチームフォルダの設定項目などを記載します。
社内の運用方針によって、チームフォルダ利用方法は多種多様となるので、是非参考にして頂けたらと思います。
チームフォルダとは
Dropbox Businessには3つのフォルダの種類があります。
- 個人フォルダ
- 共有フォルダ
- チームフォルダ
個人フォルダ
個人が管理するフォルダです。アクセスできるユーザは、作成者一人のみであり、個人情報や秘匿性の高いフォルダを誰とも共有しない時に利用します。
共有フォルダ
個人フォルダを他ユーザに共有した場合、共有フォルダとなります。
共有フォルダはフォルダを作成した本人と招待されたユーザがアクセス可能であり、限られたユーザとデータ共有する場合に利用します。
退職などによってユーザのアカウントを削除する際、そのユーザが所有している個人フォルダ、共有フォルダはアカウントの削除と共に削除されます。また、個人フォルダ、共有フォルダの所有者はユーザであり、管理はユーザが行うことになります。
したがって、企業としては管理がしにくいフォルダとなっています。
企業によっては、この個人フォルダの使用を禁止するといった社内運用を取られる事もあります。
チームフォルダ
Dropbox管理者(情報システム部など)が作成し、管理を行うフォルダとなります。
アクセス権限の設定も管理者が行うことができ、各ユーザの操作ログも管理者は参照することができるため、社内のデータを一意に管理することができます。
使用用途としては、業務で利用するフォルダ(部署フォルダやプロジェクトフォルダなど)で利用し、企業のほとんどのデータはこのチームフォルダ内で保存することになります。チームフォルダはシステムに紐づくため、アカウントの削除でフォルダが削除されることはなく、管理者が退職しても常に保持されるフォルダとなっております。
チームフォルダのユースケース
企業でDropbox Businessを利用している場合、様々な用途でデータを利用します。
社内の限られた方としか共有しないデータや、社外の方と共有するデータなどのユースケースがあります。
本章では、ある企業をモデルケースにしてどのようなパターンでチームフォルダを利用するかを記載していきます。
重要データの格納用チームフォルダ
人事情報や給与など、限られた部署や特定の役職の人しかアクセスできないデータは厳格にアクセス権限を管理する必要があります。
具体的には、共有範囲を社内メンバーのみに設定し、アクセス権限も一般ユーザは変更できず、管理者のみが変更できるように設定します。
共有リンクも制限することで、限られたメンバーしかアクセスできないチームフォルダができます。
| フォルダのメンバーシップ | アクセスを管理 | リンク制御 |
|---|---|---|
| チームメンバーのみ | チーム管理者のみ | オン |
この設定が一番セキュリティ的に強固な設定となります。
アクセス権限の管理は管理者が行うので、管理負荷はかかりますが、重要なデータを保存する場合は、このチームフォルダの設定をお勧めします。
プロジェクト用のチームフォルダ(社内限定)
プロジェクトなど、一定の期間でユーザの変更が必要なチームフォルダには以下の構成でチームフォルダの設定を行います。
| フォルダのメンバーシップ | アクセスを管理 | リンク制御 |
|---|---|---|
| チームメンバーのみ | 編集権限を持つチームメンバー | オフ |
この設定は社内のユーザのみでプロジェクトを進める場合に利用するチームフォルダとなります。
プロジェクトでは、メンバー変更が発生します。管理者がこのメンバーの変更を管理すれば、管理負荷が多くなり効率的にDropboxを利用する事が出来ません。したがって、管理はプロジェクトのメンバー自身で実施してもらいます。
また、プロジェクトでは他プロジェクトメンバーにも手伝ってもらうことがあるため、自社メンバーはデータの閲覧ができるように、共有リンクの制限はオフにします。
プロジェクト用のチームフォルダ(社外共有)
社内限定のプロジェクト用チームフォルダとは異なり、社外メンバーと共有するため、厳格にアクセス権限を管理する必要があります。
この場合は以下の設定を行います。
| フォルダのメンバーシップ | アクセスを管理 | リンク制御 |
|---|---|---|
| 全員 | チーム管理者のみ | オン |
社外共有は情報漏洩のリスクが高い共有となります。
したがって、社外と共有するフォルダは、管理者がアクセス権限を管理することをお勧めします。
また、共有リンクの制限をすることで、アクセス権限を持つメンバーしか、共有リンクからアクセスできないようにします。
この設定を行う事で、社内フローなどで許可された一部の外部ユーザのみがデータにアクセスできるようになり、情報漏洩のリスクを抑える事ができます。
また、チームフォルダ配下の2階層目以下のフォルダで、社外フォルダ、社内フォルダとフォルダを分けることにより、全データを共有するのではなく、必要最低限のデータを社外ユーザと共有するようにします。
ここまで記載したのは、チームフォルダの利用ケースの一部となります。
企業によってセキュリティの考え方は異なるので、企業のポリシーに沿った設定をしましょう。
次章では、チームフォルダ設定項目の設定値ごとの説明を行っています。
チームフォルダの設定方法をより詳しく知りたい方は次章もご確認して頂けたらと思います。
チームフォルダの設定項目
フォルダのメンバーシップ
フォルダにメンバーとして追加できるユーザを制限することができます。
- 全員
Dropboxアカウントを持つ全てのユーザにアクセス権限を付与することができます。
社内、社外問わず共有できるため、注意が必要な設定となります。 - チームメンバーのみ
同じテナントに所属しているユーザのみにアクセス権限を付与することができます。
社外ユーザとの共有をしない場合は、こちらの設定を選択します。
アクセス権を管理
共有メンバーを追加/削除できるユーザを指定する事ができます。
- チーム管理者のみ
Dropbox管理者のみがフォルダの共有メンバーの追加/削除ができます。
組織としてアクセス権限を管理したいフォルダはこの設定を行います。 - 編集権限を持つチームメンバー
編集権限を付与されたチームメンバーであれば、フォルダの共有メンバーの追加/削除ができます。
この設定では、権限の管理をユーザに割り当てるため、Dropbox管理者の負荷を下げることができます。
リンク制御
アクセス権限を持たないユーザ以外が共有リンクからアクセスできないようにします。
- オフ
アクセス権限を持たないユーザでも共有リンクからフォルダを参照することができます。 - オン
アクセス権限を持つユーザのみ共有リンクからフォルダを参照する事ができます。
閲覧者の情報
ファイルを閲覧したユーザをチームメンバーと編集権限を持つユーザに表示することができます。
設定値はオン/オフの2つですが、基本的にオンで問題ないかと思います。
画像のように、誰がいつ閲覧しているか表示できる機能となります。
まとめ
社外共有を許可する場合は注意する必要がありますが、社外ともデータの共有をできることがクラウドストレージのメリットだと思います。
会社の運用体制やセキュリティポリシー次第ではありますが、チームフォルダの機能を理解することで、より快適にDropboxを利用し、業務効率を上げて頂けたらと思います。
Dropboxのフォルダ構成でお困りの方は弊社までご連絡頂けたらと思います。