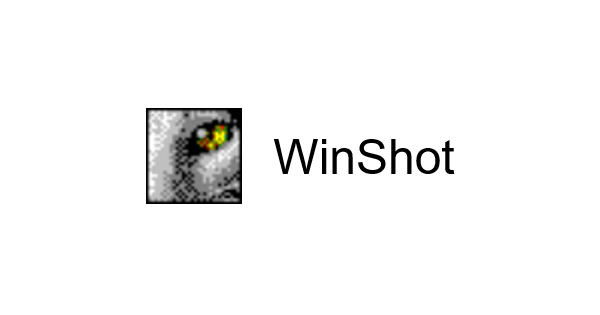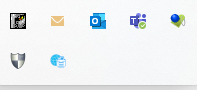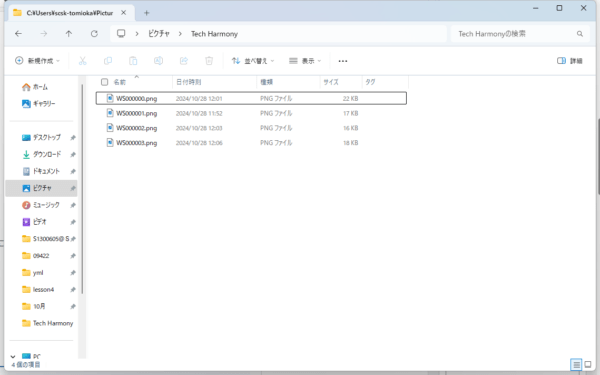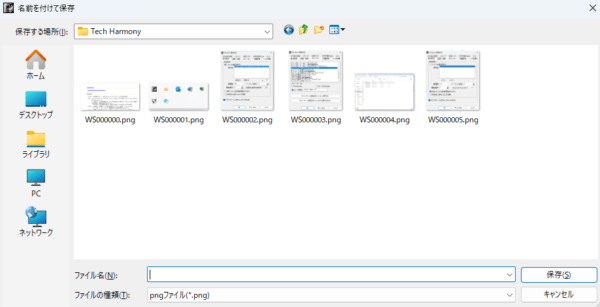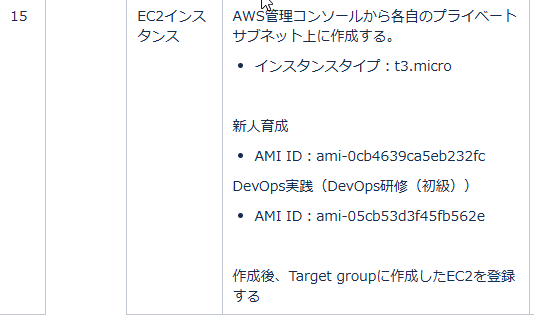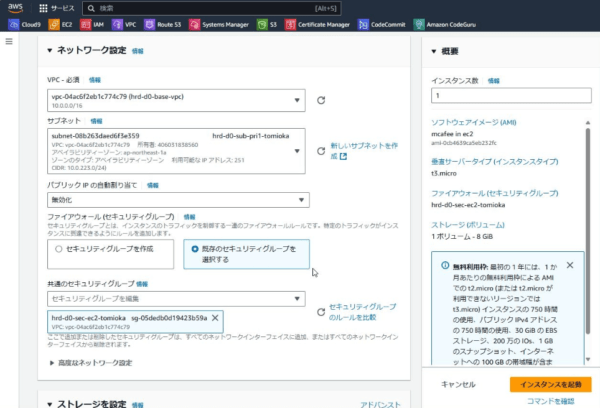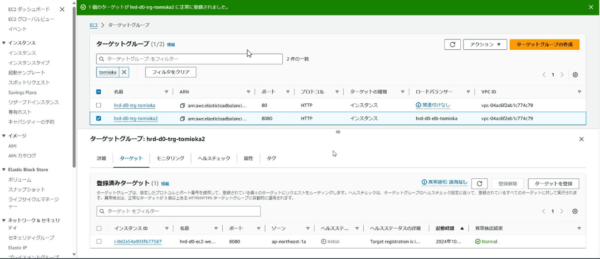こんにちは、2024年度入社の冨岡です。
どうやら私は12月まで研修を受けさせていただけるようです。弊社の教育の手厚さを日々感じながら研修に取り組んでおります。
現在はクラウド(AWS)研修に取り組んでいる中で作業証跡というものを初めて聞き、そして感動しました。
作業証跡で成果を客観的に示せたり、自分の操作の証拠を残せたり、研修の復習ができたりと利点がたくさんありました。なぜいままで証跡残すことを意識していなかったのかと反省してます。
今回は作業証跡に関して、画面キャプチャソフトであるWinShotをクラウド研修を元に紹介します。
作業証跡とは
作業証跡とは、自分の操作に不正がないかどうかを客観的に示すための記録を指します。
研修ではAWSのサービスに入力するパラメータ等の設定画面をキャプチャして、指示に沿っていることを記録しています。他にはアプリが正しく挙動しているかのテストが成功している様子を証拠に残したりしています。
WinShotの紹介
みなさんはスクショをどのように撮りますか?おそらくWindowsキー+Shift+Sでのやり方をされている人が多いかと思われます。少ない枚数ならばこのやり方で良いと思います。しかし研修ではlesson1だけで64枚のスクショをを撮りました。この枚数分Windowsキー+Shift+S押してると大変で非効率です。そこでWinShotが活躍します。ちなみに私はOJTの指導員からWinShotを教えてもらいました。
WinShotのダウンロード方法
からWinShotのzipファイルをダウンロードします。
解凍後、Winshotのアプリケーションファイルをダブルクリックして起動します。
何も起こらないように感じて不安になりますが、右下のタスクアレイにアイコンが存在すれば起動完了です。
WinShotの使い方
まず設定から始まります。
WinShot右クリックで環境設定します。
ホット・キータブでスクショのキーを確認できます。
私はビットマップで保存(アクティブウィンドウ)を主に使っています。
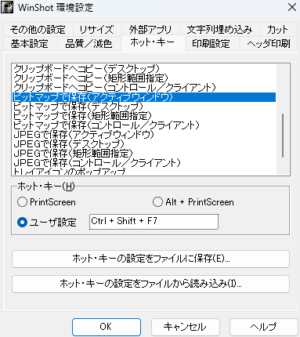
Ctrl + Shift + F7 押すと撮影したスクショを自動でフォルダの中に保存されていきます。これがすごく便利で作業効率が高まりました。
デフォルトの設定で名前が連番で割り当てられます。
業務では保存ファイル名が指定される場合もあるようです。
そんなときは基本設定で保存ファイル名を毎回指定する(E)のラジオボタンを選んでください。
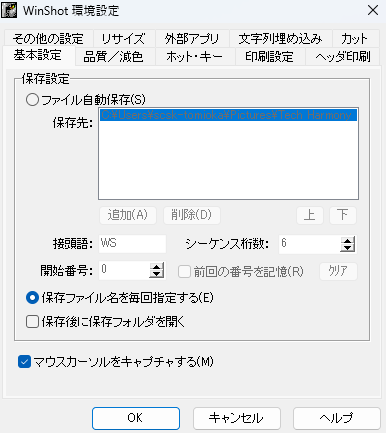
同様にCtrl + Shift + F7 押すと、ファイル名を付ける画面が出て保存が可能です。
研修概要
研修は将来的にフルスタック人材となるために必要な基礎テクノロジの取得を目的にされているため、アプリ・インフラの両方を扱っています。
今回は全部で9個あるlessonの内、最初のlesson1を紹介します。
この構成図通りに作ってみようがlesson1です。最後にはAWS環境にDeployしたアプリが起動するか、ブラウザからアクセスできることをテストして終了です。
具体的に例を挙げると
No.15
No.17

このようなEC2やJavaの要件に沿って構築を進めていく研修になっています。
lesson1で撮ったこと
No.15の指示に通りに作成し、No.17に取り組む際に入力したコマンドの証跡を残しました。
おわりに
WinShotはインフラエンジニアの間では割と有名で良く使われているフリーソフトらしいです。これで自分もインフラエンジニアとしての第一歩を踏み出したのだなと感無量です。
次回の記事に関してですが、1月からの案件ではAzureを使うと聞いているので、次はAzureについて書きたいです。もしくは社会人になってから資格勉強にはまってるので資格関連も考えています。