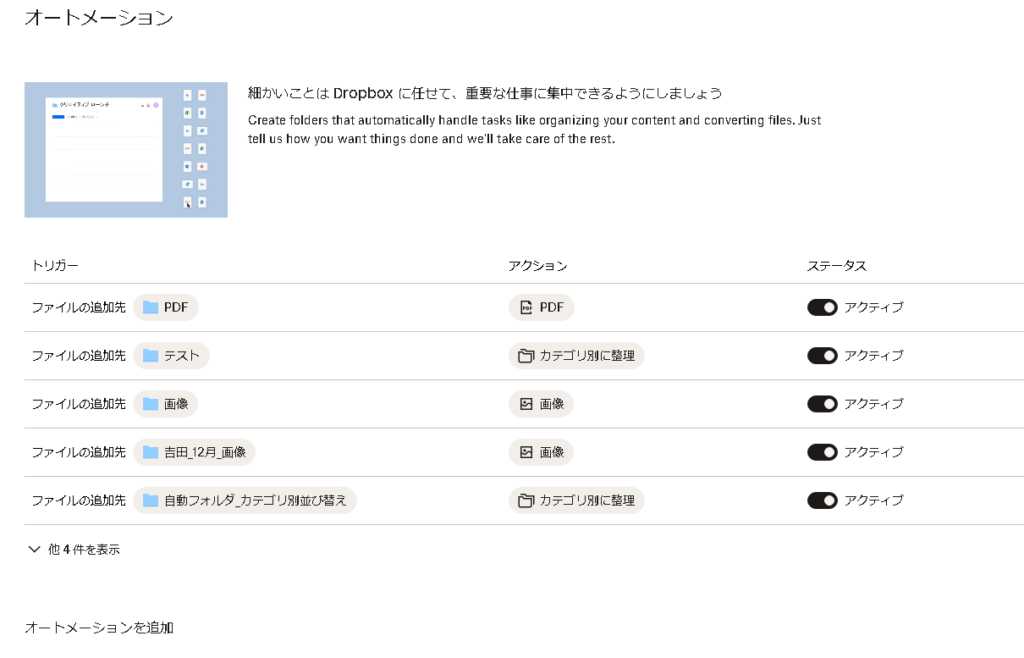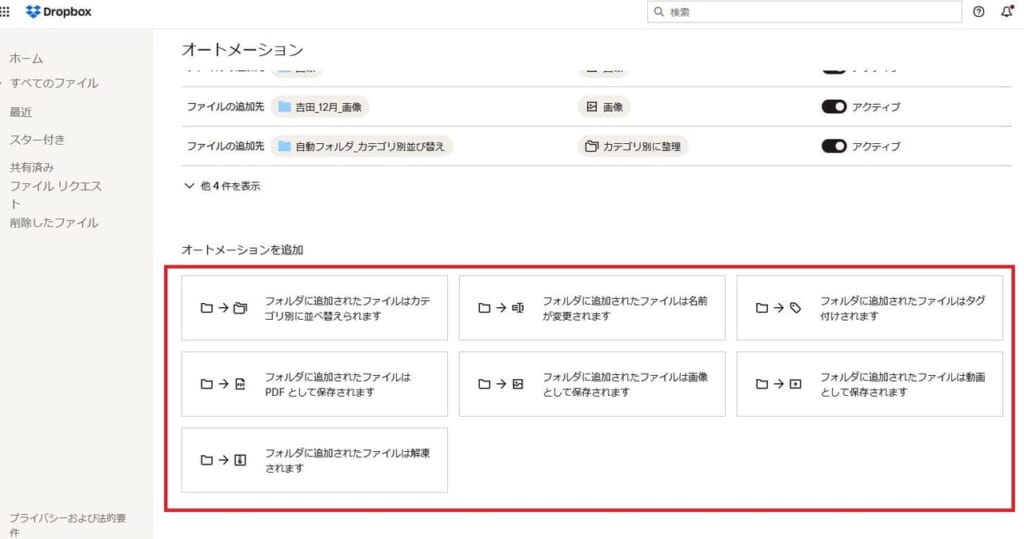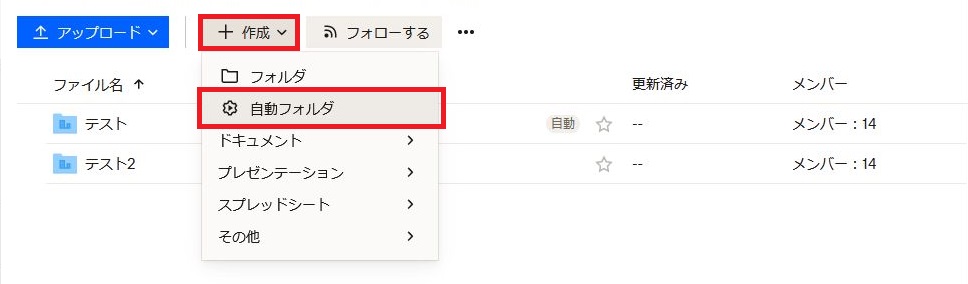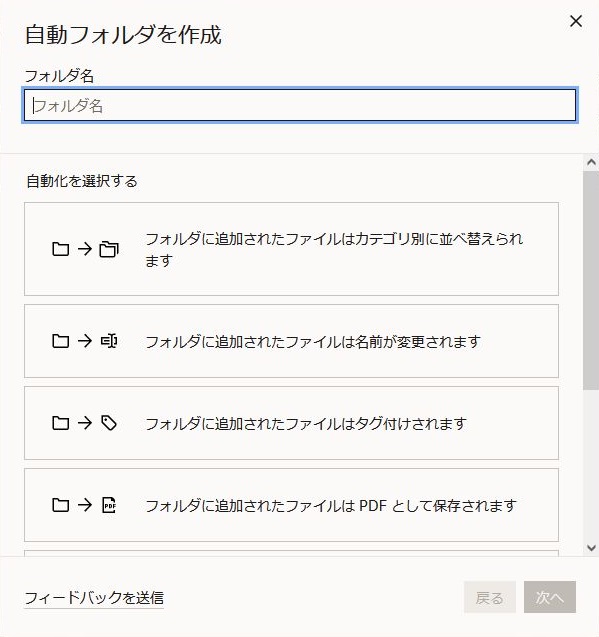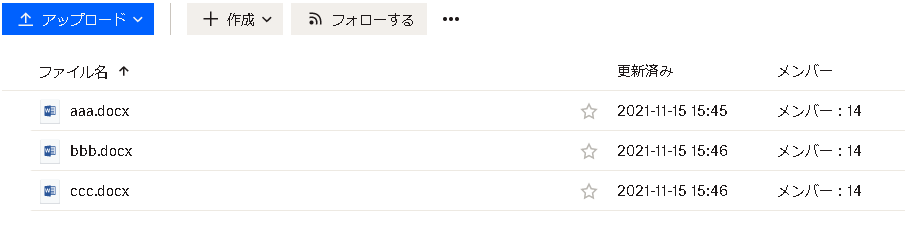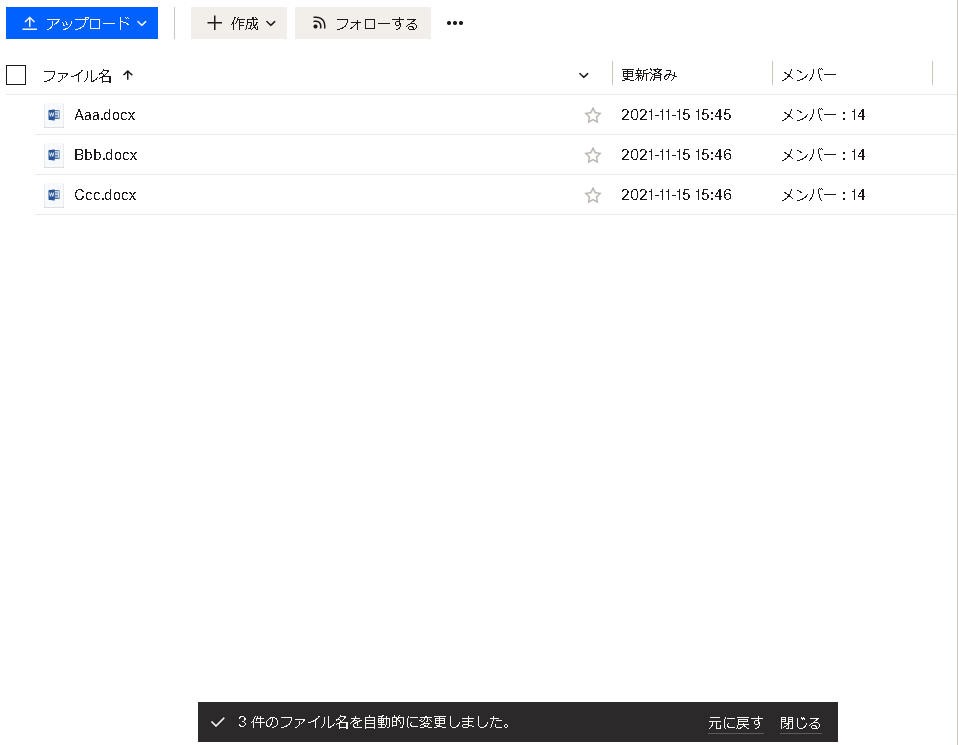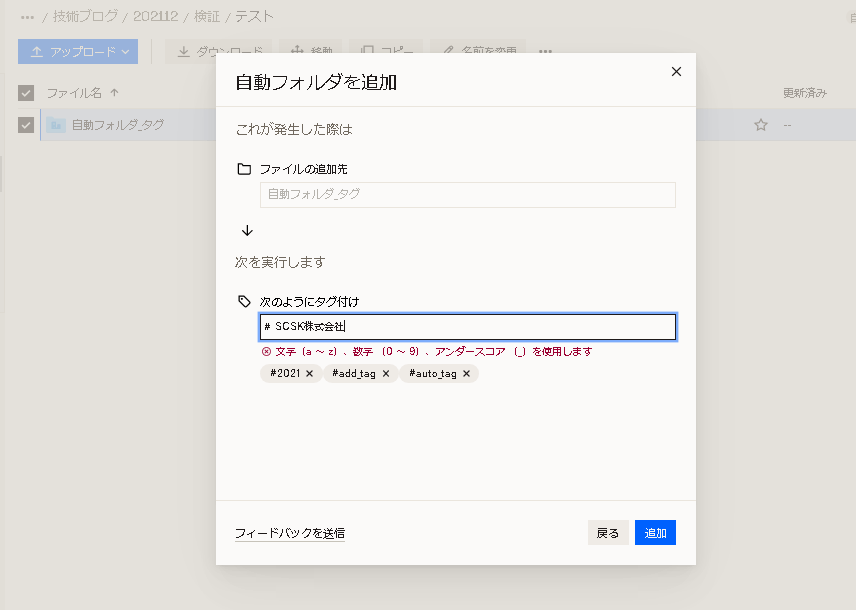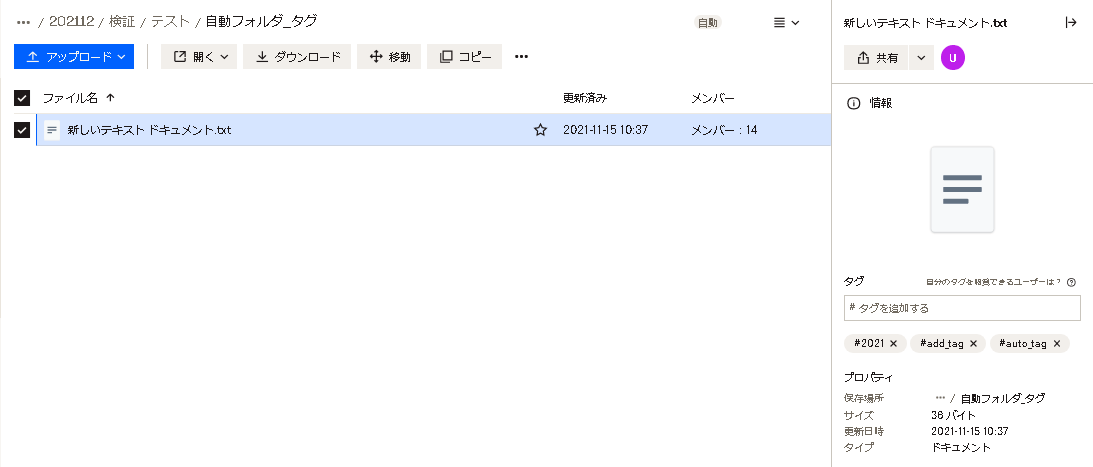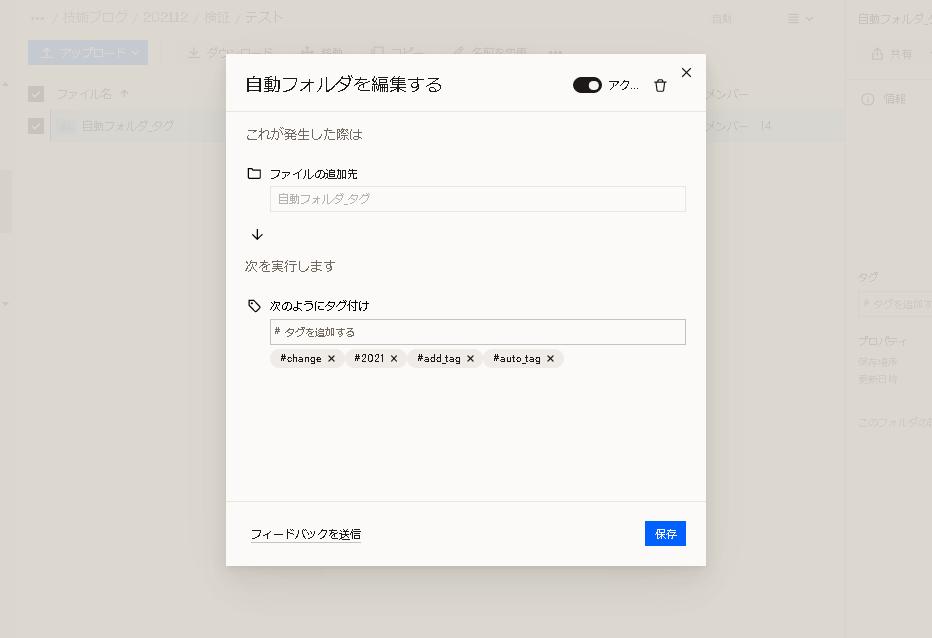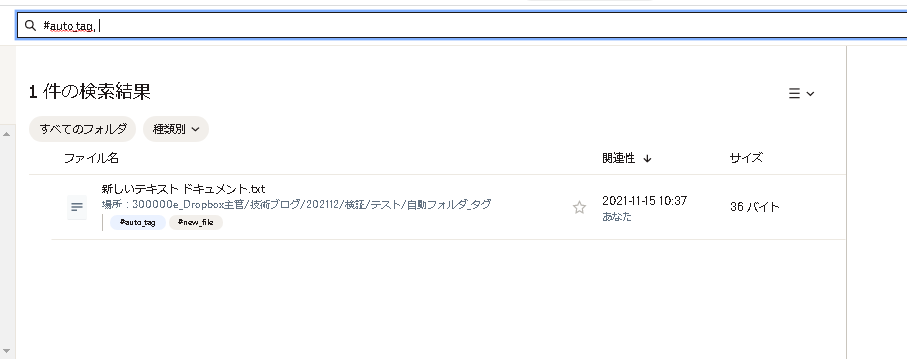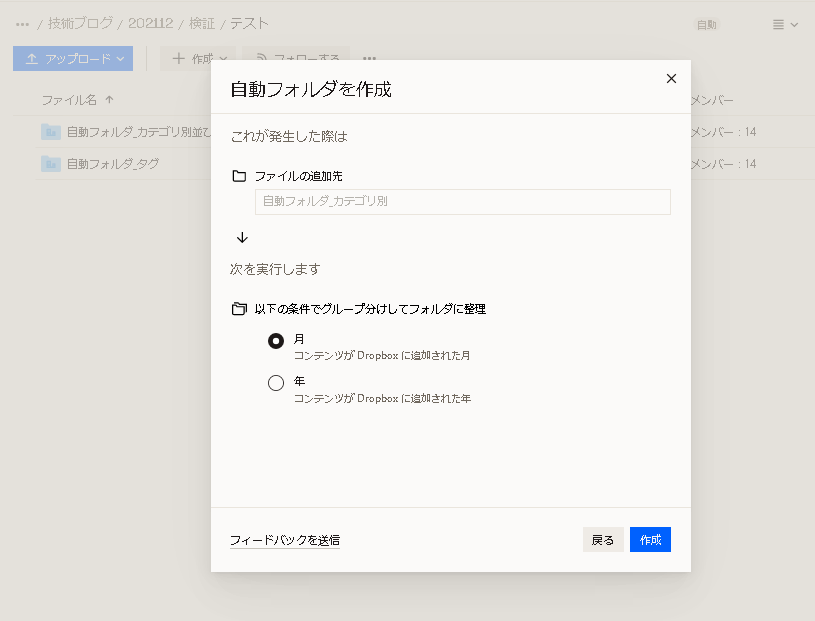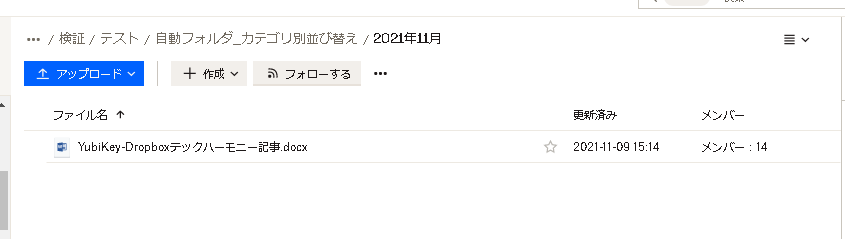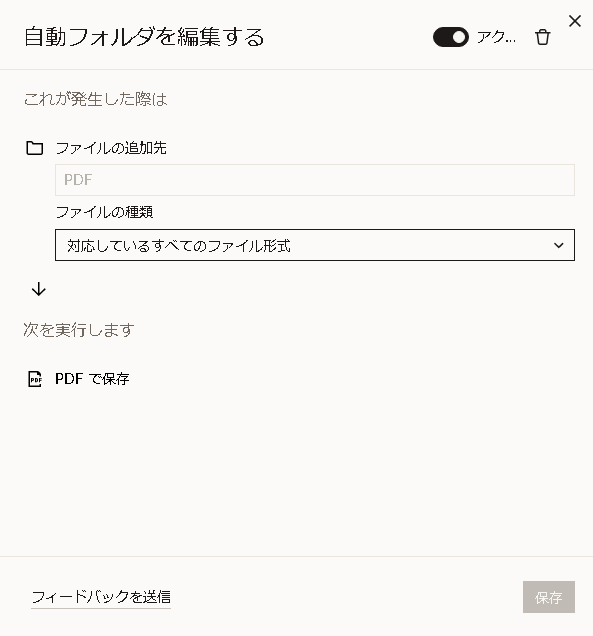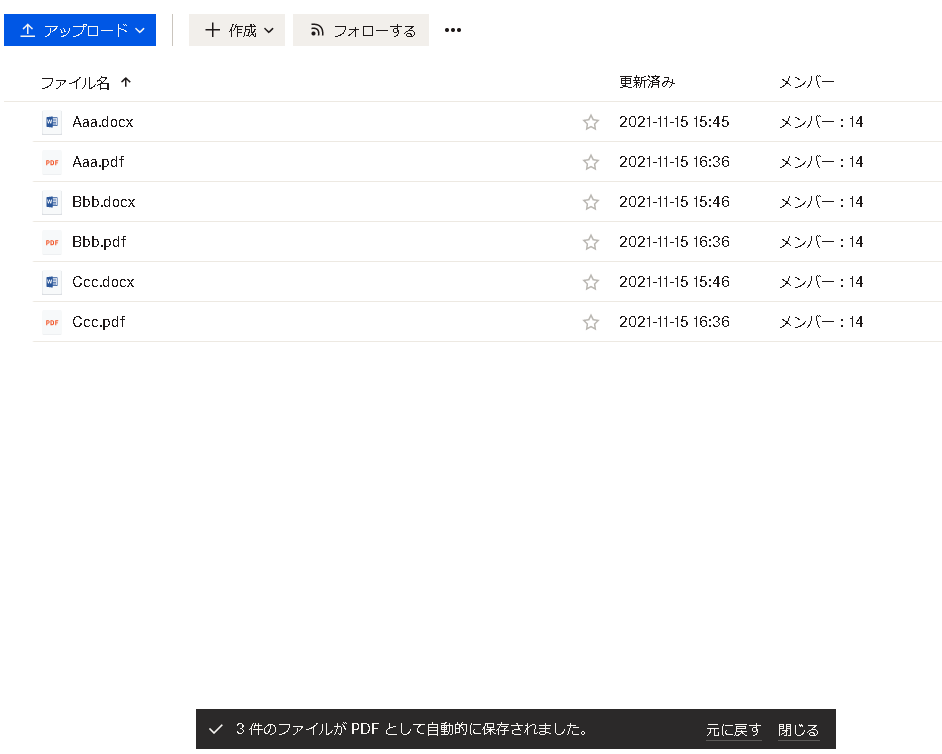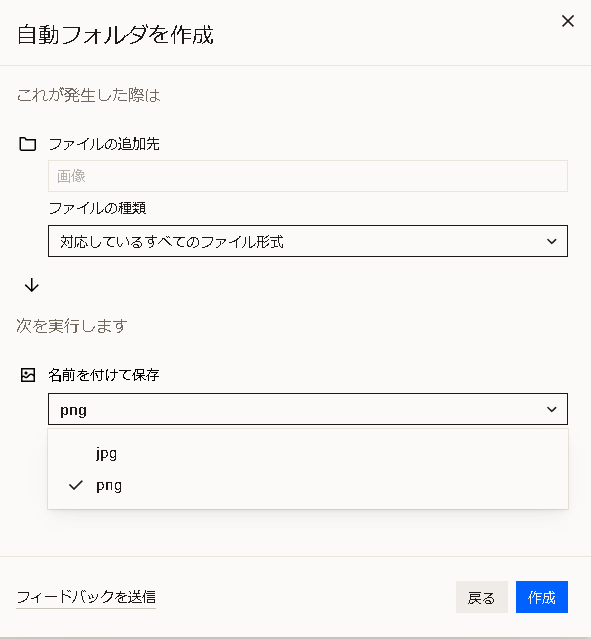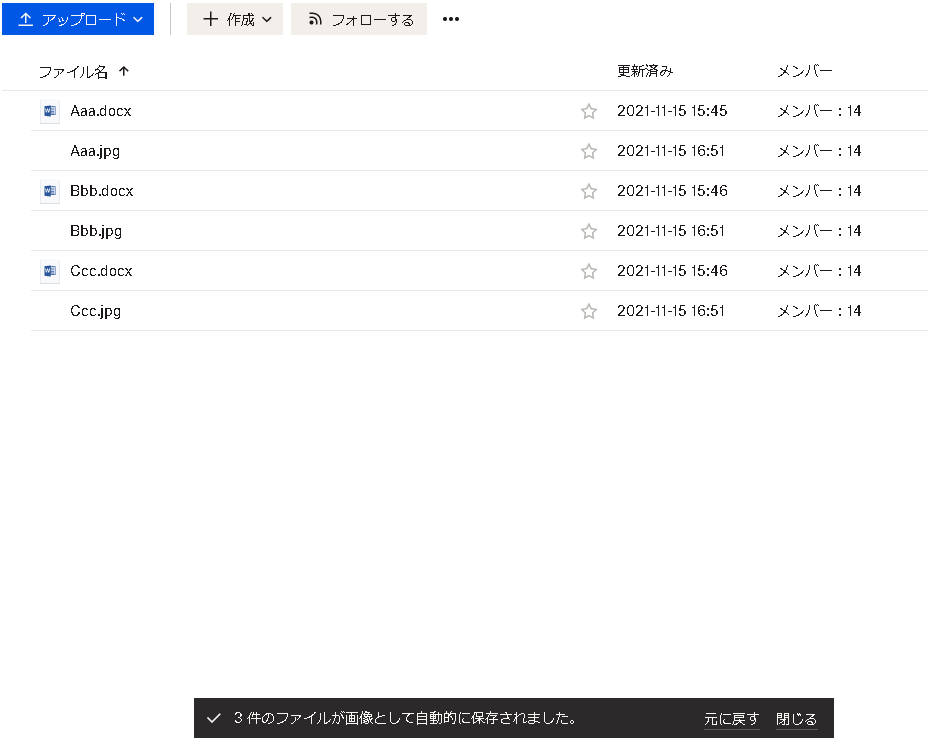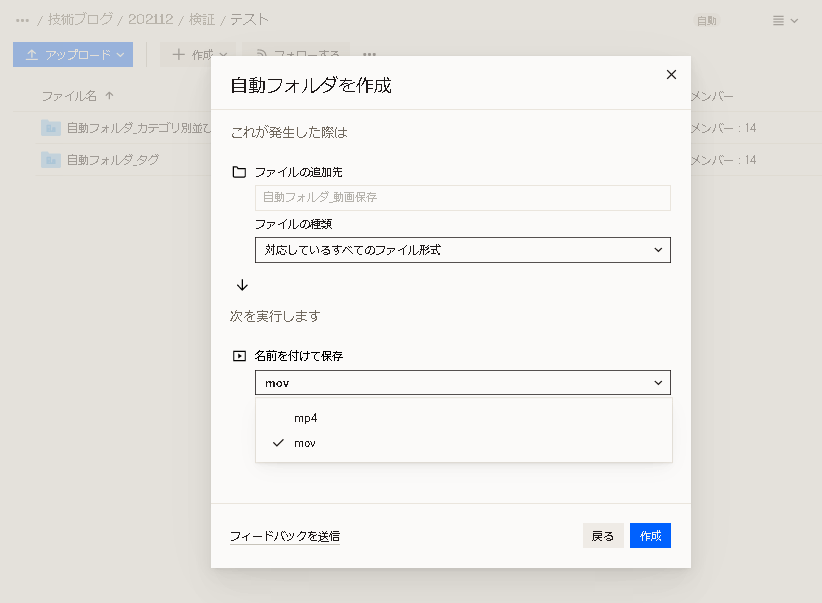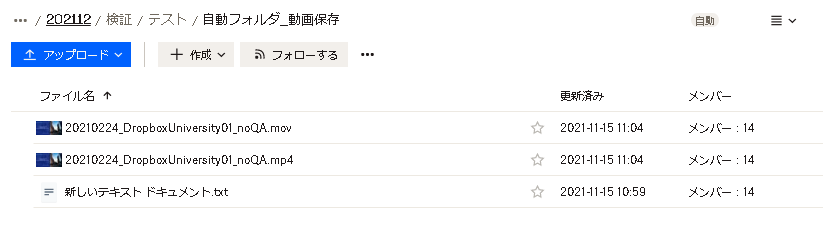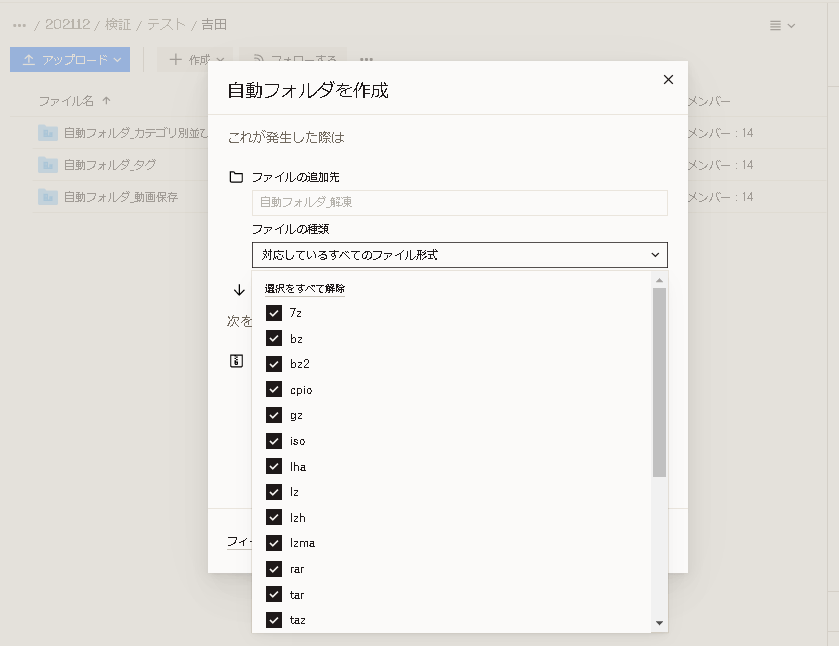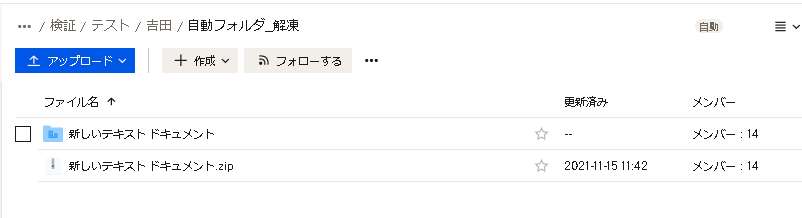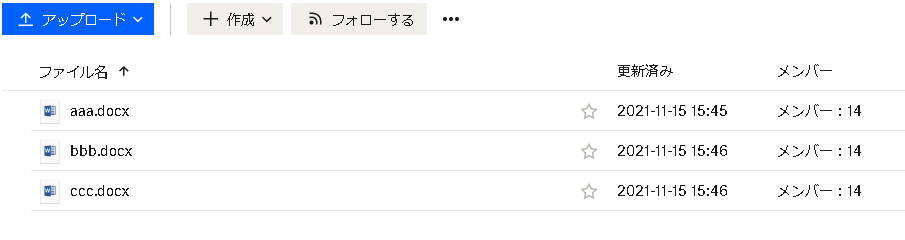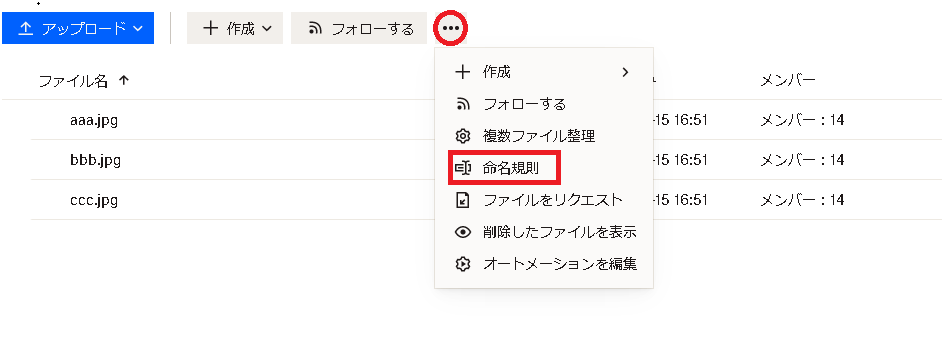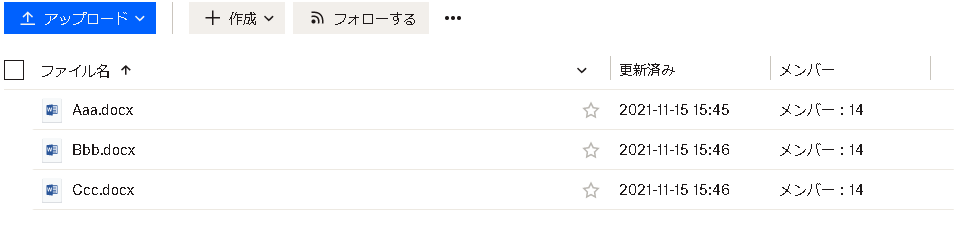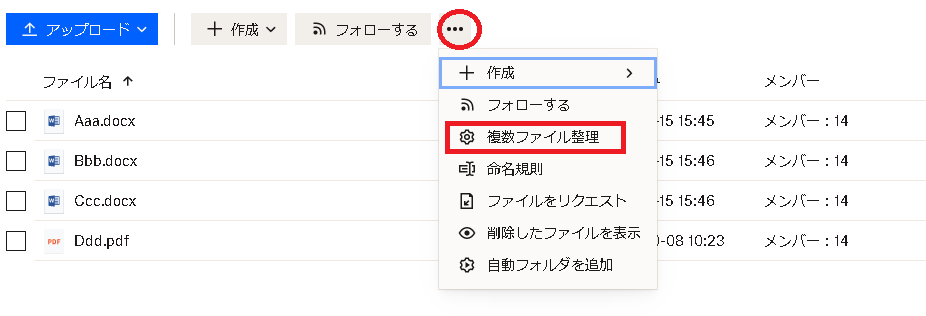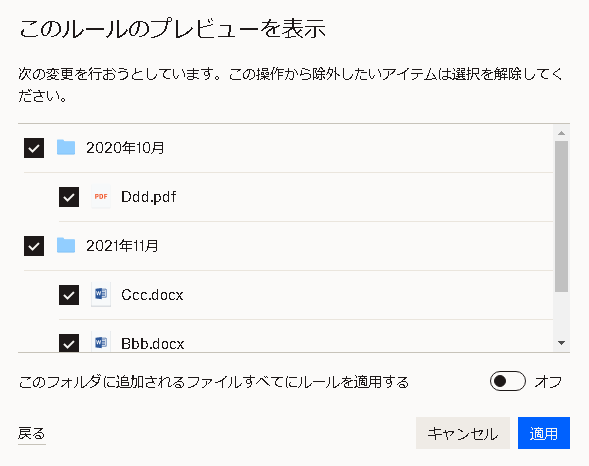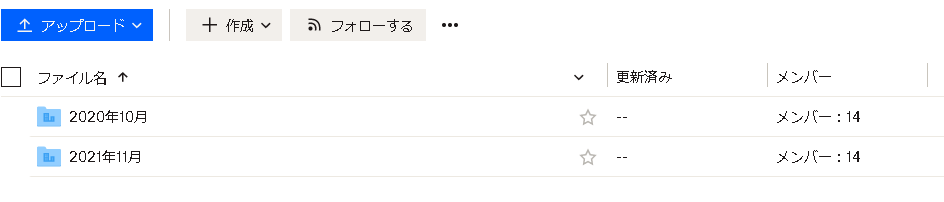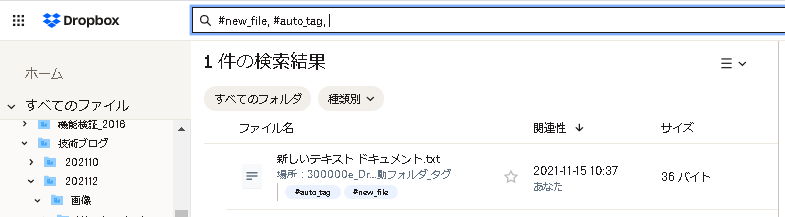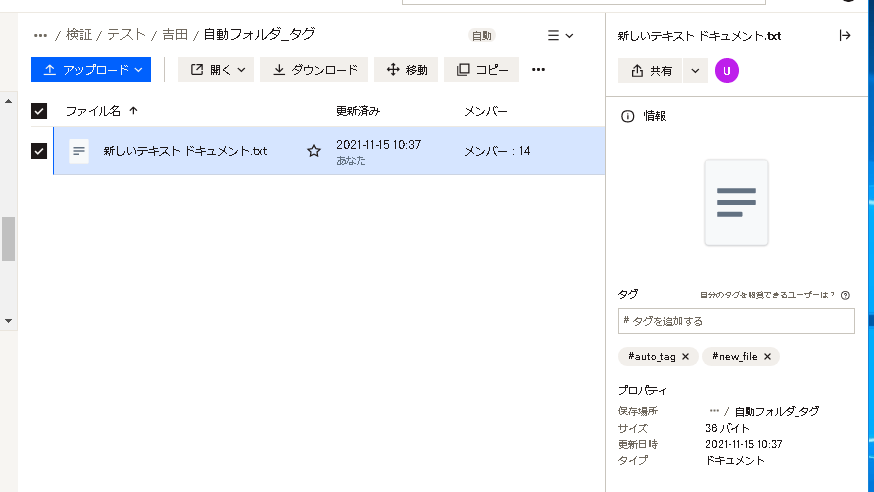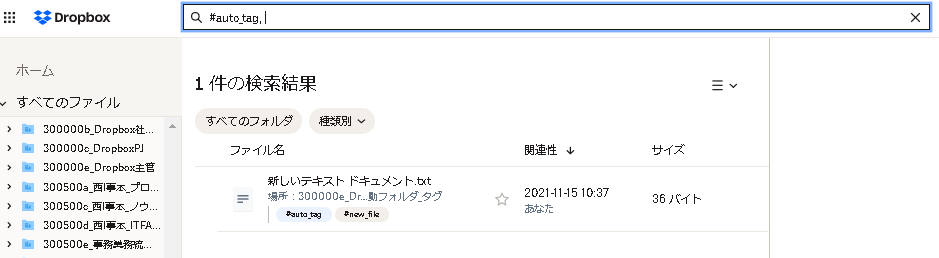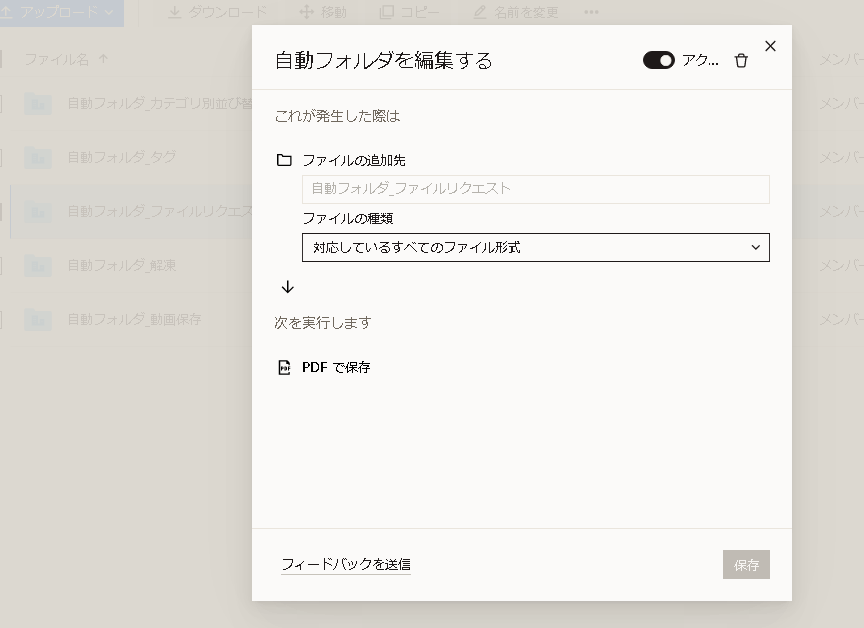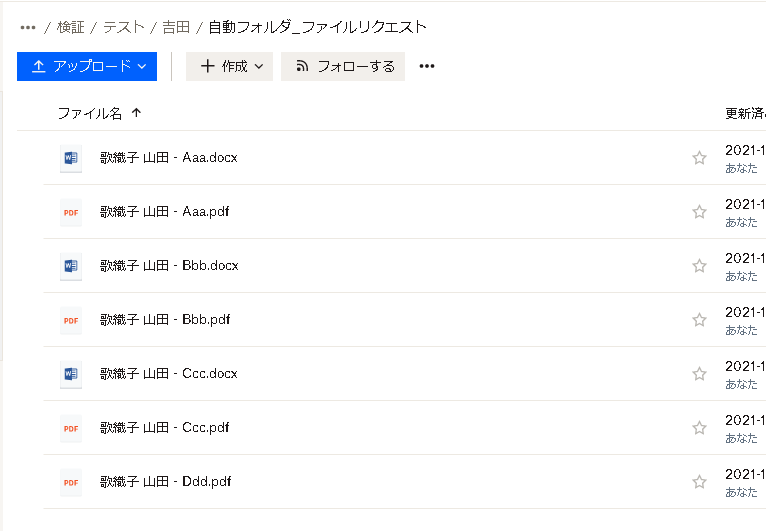今回はDropbox Businessのフォルダ設計における新機能のご紹介です。
Dropboxから「自動ダッシュボード」「自動フォルダ」「命名規則」「複数ファイルの整理」「タグ検索」の機能が新機能としてリリースされました。それぞれ、どんな機能なのか、実際に検証しましたので、ご紹介します。
自動ダッシュボード
自動ダッシュボードでは、自動フォルダとその設定項目を一括で制限および管理できます。
Dropboxにログインし、アイコンを選択すると「自動化」という項目が新しく追加されています。
この「自動化」をクリックすると、自動ダッシュボードが表示されます。
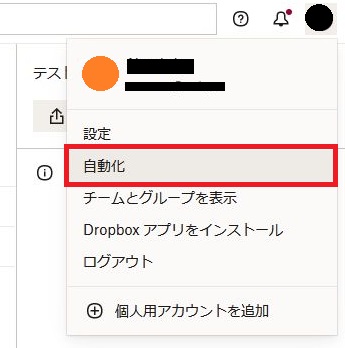
自動ダッシュボードのイメージは下図の通りです。
自動フォルダを作成すると、自動フォルダの一覧がダッシュボードに表示されます。
また、ダッシュボードの「オートメーションを追加」から、自動フォルダを新規作成、既存フォルダに自動化設定を追加することができます。
では、自動フォルダの作成方法、自動化機能にはどのような機能があるのかご説明します。
自動フォルダ
ファイルが追加されるたびに、命名、並べ替え、タグ付け、変換といった特定のタスクを自動で実行するフォルダを作成できます。
自動フォルダは、これまでのフォルダを作成するのと同様に作成することができます。
Dropboxでフォルダの「作成」をクリックし「自動フォルダ」をクリックします。
自動化機能が選択できるようになり、自動フォルダを作成できます。
また、ダッシュボードからも、各自動化機能を選択して自動フォルダが作成可能です。
次に、自動フォルダの機能について、ご説明いたします。
命名規則
命名規則には以下のルールを適用できます。
- ファイル名を日付で開始する :ファイルが Dropbox にアップロードされた日付がファイル名に追加されます。
- イニシャルをすべて大文字にする :ファイル名に使われている各単語の最初の文字を大文字にします。
- セパレータをすべて変更する :ファイル名の各単語を区切る文字が変更されます。
- 親フォルダ名を含める : ファイル名にフォルダ名が追加されます。
今回の検証は「イニシャルを大文字にする」を例とします。
実際に以下の3つの文書を、「イニシャルを大文字にする」のルールが定められているフォルダに移動してみます。
移動すると、画面の下に「3件のファイル名を自動的に変更しました。」と表示され、ファイル名の始めの文字が大文字に変わったことがわかります。
タグ付け
タグは英字(a~z)、数字(0~9)、アンダースコア(_)のみ使用可能です。英字大文字は自動的に小文字に変換されます。
フォルダ、ファイルをアップロードすると自動的に設定したタグが追加されます。
自動フォルダに追加されたフォルダ、ファイルのタグは後から追加、削除が可能です。
自動フォルダのタグは後から編集も可能です。
ただし、編集前に追加したフォルダ、ファイルには反映されません。
タグをクリックすることで、瞬時にタグ検索が可能です。
カテゴリ別の並べ替え
設定したカテゴリ(月 or 年)に自動でフォルダ分けがされます。
例として、10月のファイルと11月のファイルをアップロードしてみます。
![]()

YYYY年MM月のフォルダが作成され、自動でフォルダ分けが行われます。
ファイルの変換
ファイルをPDFとして保存
自動フォルダにファイルをPDFとして保存することが可能です。
ai, azw4, binder, bmp, djvu, doc, docm, docx, dwg, eps, epub, gdoc, gslides, j2c, j2k, jp2, jpc,jpeg,jpf, jpg, jpg2,jpm, jpx, mobi, odp, odt, paper, papert ,png, ppm, pps, ppsm, ppsx, ppt, pptm, pptx, ps, rtf, tga, tif, tiff, wpd
実際に以下の3つの文書を、「PDFで保存」のルールが定められているフォルダに移動してみます。
移動すると、画面の下に「3件のファイル名を自動的に変更しました。」と表示され、wordのドキュメントがPDFで保存されていることがわかります。
ファイルを画像として保存
自動フォルダにファイルを画像として保存することが可能です。
3fr, ai, arw, azw4, binder, bmp, cr2, cr3, crw, dcr, dcs, djvu, dng, doc, docm, docx, dwg, eps, epub, erf, gdoc, gif, gslides, heic, j2c, j2k, jp2, jpc, jpeg, jpf, jpg, jpg2, jpm, jpx, kdc, mef, mobi, mos, mrw, nef, nrw, odp, odt, orf, paper, papert, pdf, pef, png, ppm, pps, ppsm, ppsx, ppt, pptm, pptx, ps, psd, r3d, raf, rtf, rw2, rwl, sr2, svg, tga, tif, tiff, wbmp, webp, wpd,x3f
jpg, pngで保存可能です。
実際に以下の3つの文書を、「画像で保存」のルールが定められているフォルダに移動してみます。
移動すると、画面の下に「3件のファイル名を自動的に変更しました。」と表示され、wordのドキュメントが画像で保存されていることがわかります。
ファイルを動画として保存
.avi, .mkv, .mov, .mp4, .mpeg形式のファイルを.mp4 or .mov形式に変換し保存可能です。
自動フォルダの設定を.movで保存に設定し、.mp4形式の動画をアップロードしてみます。
![]()
元の形式(.mp4)と自動フォルダで設定した形式(.mov)が保存されます。
動画以外のフォルダをアップロードしても元ファイル通りに保存されます。
ファイルを解凍
7z, bz, bz2, cpio, gz, iso, lha, lz, lzma, rar, tar, taz, tbz, tbz2, tgz, tlz, txz, tz, xar, xz, z, zip形式のファイルを解凍して保存可能です。
zipファイルをアップロードしてみます。

zipファイルと解凍後のフォルダが保存されます。
圧縮ファイル以外をアップロードすると元の形式のまま保存されます。
次に、個々のフォルダに対する自動化機能をご紹介します。
命名規則
カテゴリに基づいたファイル命名規則を作成して、個々のフォルダに適用することができます。
ファイルや写真に撮影日や親フォルダの名前を追加することができます。
命名規則を実際に使用します。
3つのタイトルが小文字のドキュメントを、命名規則で大文字にしてみます。
右上の[…](省略記号)をクリック→[命名規則]をクリックします。
「命名規則を設定する」の画面から「イニシャルを大文字にする」チェックを入れて「適用」を押します。
「このフォルダに追加される新しいファイルに命名規則を適用する」にチェックするをオンにすると後から保存したファイルが小文字でも大文字に自動的に変わります。
「適用」すると以下の画像のようにタイトルの始めの文字が大文字に変わったことがわかります。
後から新規に別の命名規則を設定しようとした場合、既存の設定を継続するかを尋ねる以下の画像のような画面が出てきます。「既存の自動化を維持する」を選択すると既存のルールのまま、「削除」を選択すると新規のルールが適用されます。
複数ファイルの整理
日付、キーワード、アクティビティ レベルに応じて、フォルダ内のファイルをサブフォルダに分類して並べ替えることができます。また、ファイルの移動前に変更点のプレビューや検証ができます。
複数ファイルの整理では、以下のルールをを適用できます。
- 非アクティブ : 最近アクセスされていないすべてのコンテンツがグループ化されます。プルダウン メニューで非アクティブな時間枠を選択することができます。
- 月 :Dropbox に追加された月ごとにコンテンツがグループ化されます。当月分を除外することもできます。
- 年 :Dropbox に追加された年ごとにコンテンツがグループ化されます。当年度分を除外することもできます。
- キーワード : 割り当てられたキーワードでコンテンツを整理し、選択したフォルダに移動します。
※キーワードで整理する場合、あらかじめ整理したいキーワードのサブフォルダを作成する必要があります。
実際に以下の画像のファイルを整理してみます。
右上の>[…](省略記号)をクリック→[複数ファイル整理]をクリックします。
「ルールの選択」の画面から適用したいグループ化オプションにチェックを入れて「プレビュー」→「適用」を押します。
今回は月ごとに整理します。
「適用」すると月ごとのファイルにまとめられたことが確認できます。
※月ごとではなくキーワードで整理する場合
- 「キーワードで分類」を選択するとこのような画面が表示されます。
- ここであらかじめ作成したサブフォルダを選択することで、指定したキーワードによる分類が可能です。
タグ検索
検索しやすい言葉をタグとしてファイルやフォルダに追加しておけば、ファイル名を忘れてしまっても必要なファイルを簡単に見つけ出すことが可能です。
- #~ でタグ検索が可能です。
- ファイル名がわからなくてもキーワードで検索可能になりました。
- 途中まで入力すると候補も出てきます。
- 複数タグで検索が可能です。
- 現時点では、ローマ字および数字でのタグ付け検索のみ実施可能です。
フォルダ、ファイルに設定されているタグから直接検索が可能です。
自動フォルダとファイルリクエスト
ファイルリクエストをするフォルダに自動フォルダを適用すると、集めたファイルの整理が容易にできます。
- ファイルリクエストをするフォルダに自動フォルダの設定をします。
- 今回はテキストファイルをPDF形式で保存する設定をします
ファイルリクエストをします。
書類が提出されました。
間違った形式で提出されたファイルは自動でPDFに変換されます。
このように、ファイルリクエストと自動フォルダを組み合わせることで、集めたファイルの整理が可能になります。
新機能を実際に使ってみた感想
- 命名規則
- フォルダ内に格納されているドキュメントや画像の件数の多い場合に一括で変更できるため整理が簡単にできる
- 複数ファイルの整理
- 多くのファイルを日付や頻度によって一括で簡単に整理できる
- もう少しだけ柔軟にルールを設定出来たらさらに整理しやすいと思う
- タグ付け
- 自動フォルダで設定することでタグ付け忘れ回避できるのは〇
- 必要な情報が入ったフォルダ、ファイルの検索が容易になるかも
- 類似プロジェクトの検索ができる〇
- 日本語対応してほしい
- 命名規則決めておかないと同意味の似たタグが混在するかも
- カテゴリ分け
- 今後に期待
- メールの振り分け設定レベルのカテゴリ分けができるようになれば用途が増えるかも
- アップロード後にどのフォルダに保存されたか表示されないと無くしてしまう可能性もありそう
- 変換保存
- 動画、画像の形式を合わせられるため、PCが対応していないから見れないといった事態を回避できる
- 元の形式と変換後の両方が保存される形式で本当に良いのか(不要な方を消す作業をしないと同じ動画が2つ残る)
- 解凍保存
- 主要な圧縮形式に対応しているのは〇
- 圧縮ファイルと解凍後のフォルダが強制的に残るため、圧縮ファイルを残すかどうかの設定が欲しいかも
- 全体的に
- タグ付けは便利になるかも。ただ元からあるフォルダに自動タグ付け設定をしても、フォルダ内に存在したフォルダ、ファイルに自動でタグが付かないのが×。過去に使用したものに1つずつタグをつけていく作業は現実的ではない。今後の更新に期待。。。
- カテゴリ分けは今のままではそこまで用途はないかも。カテゴリが増えれば〇
- 動画保存、解凍保存はケースバイケース。他の自動フォルダ機能と共同で使用できない点があるため優先度は低めかも。
まとめ
今回はDropboxの新機能である自動フォルダと各自動化機能についてご紹介しました。
タグ付けで目的のファイルを簡単に見つけられるようになり、命名規則やカテゴリ分けでフォルダ内の整理が自動でできるようになりました。
ぜひご利用を検討ください。