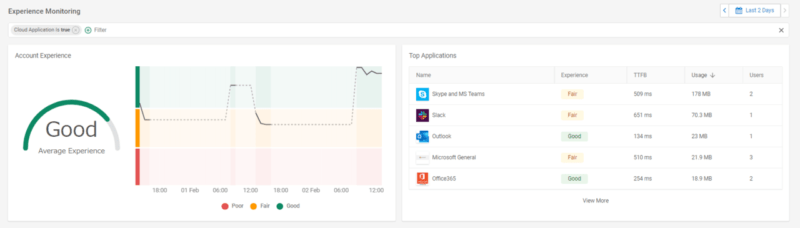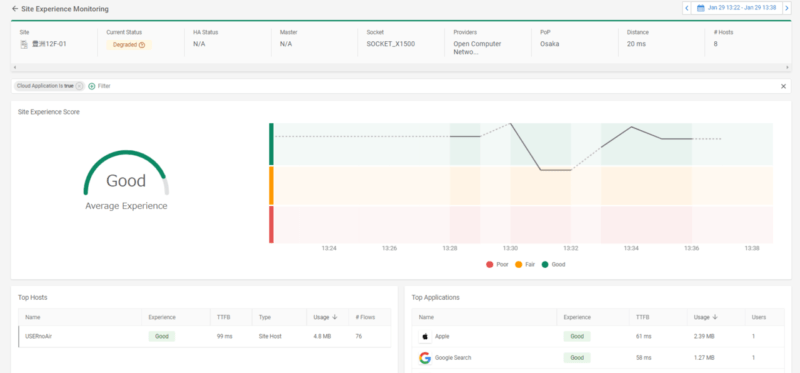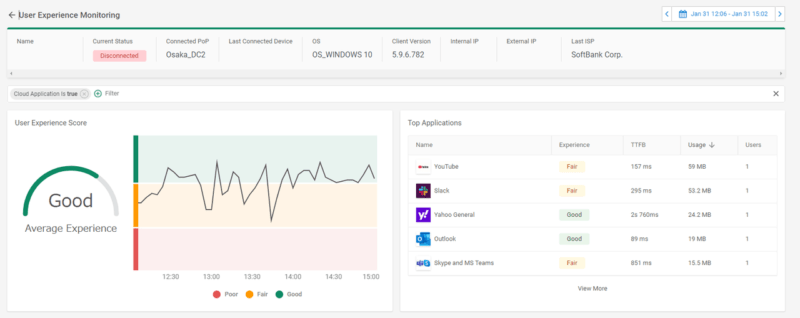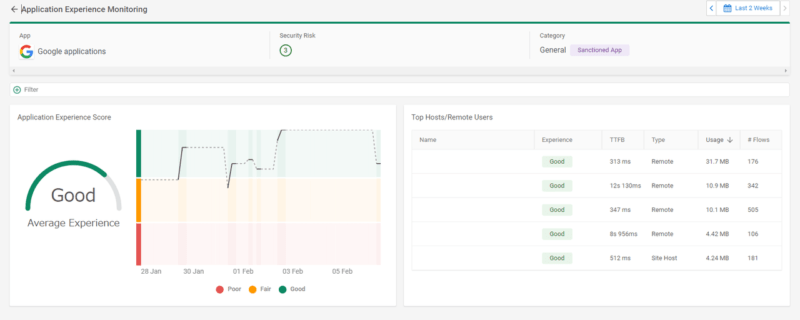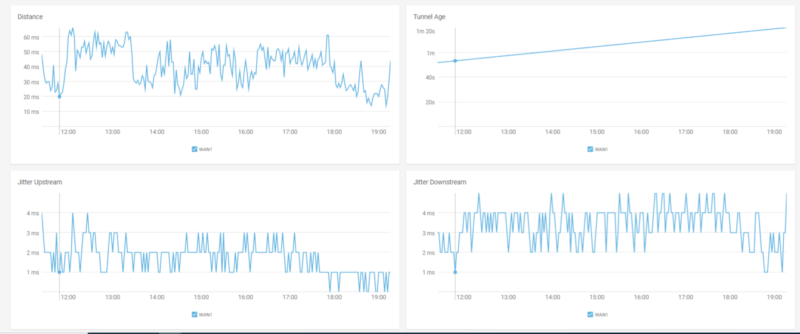どうも、Catoクラウドを担当している佐々木です。
今回は、2024年2月5日に発表された ユーザー通信可視化の新機能「Experience Monitoring」 を紹介します。
Experience Monitoringとは
Experience Monitoringのイメージ
Experience Monitoringで出来ること(2024/2時点)
- User monitoring
- Application monitoring
- Network monitoring
KBを見るといろいろ書いてありますが端的に言うと、ユーザーデータを収集・分析して、ネットワーク状況がアプリのパフォーマンスや
ユーザー・エクスペリエンスにどのような影響を及ぼしているかを可視化することができる機能です。
例えば、とあるユーザーから特定のアプリケーション通信が遅いと申告があった場合、以下のようなことを簡単に確認できます。
- 特定のアプリケーションだけに影響が出ているのか(ISPトラブルなどが原因でユーザー通信全般に影響が出ていないか)
- 他のユーザーにも影響が出ていないか(アプリケーション起因の通信トラブルの可能性がないか)
- 原因究明するための情報(TTFB、HTTP/S Latency、HTTP/S Error Rate情報など)
Experience Monitoringの利用方法
2024年2月の時点では、本機能を利用するにあたって特別な設定やライセンス購入、準備は必要ありません。
2024年11月3日でトライアルが終了しました。
本機能は、各種モニタリング機能を拡充し、セキュリティオプション「Digital Experience Monitoring Pro」として提供されます。
Monitoring>Experience Monitoringを選択すると上記トップ画面が表示されます。
各ステータスの見方、説明
基本的には他のMonitoring機能と同じ操作方法になります。
| No | 項目名 | 説明 |
| 1 | Filterバー | フィルターがページに適用されます。選択したフィルターは、ページ上のすべてのウィジェットに適用されます。クラウド アプリケーション用のフィルターがデフォルトで適用されます。 |
| 2 | 時間範囲 | ページに適用される時間範囲です。最大期間は標準で 3か月です。 |
| 3 | Account Experience | すべてのアプリケーションの平均スコアが表示されます。 |
| 4 | Top Applications | ネットワーク内で最もよく使用されるアプリケーション毎のスコアが表示されます。 「View More」をクリックするとすべてのアプリケーションのスコアが表示されます。 |
| 5 | Experience Type Tabs | 画面下部の各タブには、ネットワーク内の Site、Users/Host、Applicationsのデータが表示されます。この表内の項目をクリックすると選択した項目ごとの詳細データが確認できます。 |
Site、Users/Host、Application、各項目ごとのモニタリングについて
「Experience Type Tabs」で特定のSite、Users/Host、Applicationsをクリックすると以下のような画面が表示され、
Site/User/Application単位の通信状況やスコアなどが確認できます。
▼Site Experience Monitoring
▼User Experience Monitoring
▼Application Experience Monitoring
また、同じ画面の下部には本機能で収集している以下情報を確認できます。
▼グラフで表示される情報一覧
| 項目 | 内容 | グラフ表示の有無 |
| Time to first Byte | サーバーからデータの最初の1バイトを受け取るまでにかかる時間 | すべてで表示 |
| HTTP/S Latency | HTTPリクエストとレスポンスの間の時間 | すべてで表示 |
| TCP Connect | TCP 接続の確立にかかる時間 | すべてで表示 |
| TLS Connect | TLS 接続の確立にかかる時間 | すべてで表示 |
| HTTP/S Error Rate | HTTP エラーの割合 | すべてで表示 |
| Packet Loss Upstream/Downstream | Last Mileパケットロスの割合 | Site/Userのみグラフ表示 |
| Discard Packets Upstream/Downstream | Last Mileで破棄されたパケットの割合 | Siteのみグラフ表示 |
| Distance | SiteからCatoCloudまでのDistance(距離) | Site/Userのみグラフ表示 |
| Tunnel Age | SocketとPoP間の現在のDTLSトンネルが接続されている合計時間 | Site/Userのみグラフ表示 |
| Jitter Upstream/Downstream | 遅延時間 | Siteのみグラフ表示 |
活用イメージ
例えば、「ユーザーからMicrosoft365通信が遅い」と申告があった場合、以下のような切り分けが可能です。
- 特定のアプリケーションだけに影響が出ているのか(ISPトラブルなどが原因でユーザー通信全般に影響が出ていないか)
⇒「User Experience Monitoring」各アプリケーションの通信状況を確認します。
⇒Microsoft365(Office365)以外も通信状況が悪い(Poor)場合:インターネット回線やNW機器のステータスを確認します。 - 他のユーザーにも影響が出ていないか(アプリケーション起因の通信トラブルの可能性がないか)
⇒トップ画面の「Applications」タブから「Office365」をクリックし、他のユーザーの通信状況を確認します。
⇒複数のユーザーでMicrosoft365(Office365)の通信状況が悪い(Poor)場合:アプリケーション起因の可能性があります。
⇒Microsoft365(Office365)で障害が発生していないかインターネットなどで確認します。
現状ではまだこのくらいの切り分けツールになりますが、今後も機能拡張を予定しているということですので、
「今後に乞うご期待!」 といったところでしょうか。
気になる点
評価基準は?
どのような基準で「Good」や「Poor」と評価しているのでしょうか。
KBによると、次のアプリケーション パフォーマンス メトリックに基づいたスコアを元に総合的に判断しており、
各項目ごとに、Cato AI によって学習された異なる閾値があるようです。
※閾値の値は公表されていませんでした。
- Time to First byte
- TCP Connect
- TLS Connect
- HTTP Latency
- HTTP/S error
スコアが「Poor」だったら問題か?
ケースバイケースなので、Catoの公式見解は当然ありません。
1日Catoを接続して業務をしてみたところ、「Poor」な接続状況のアプリがそこそこあったり、TTFBが3秒近くかかっているアプリも
ありましたが、実際、業務をするうえで遅さや不便さは感じませんでした。
「Poor」=「問題」と考えるのではなく、利用者から申告があった場合のトラブル切り分けツールとして活用するのがいいかなと、
個人的には思っています。
注意事項
2024年2月時点では、アプリケーションのパフォーマンス メトリックは、TCP トラフィックについてのみ計算されます。
音声通話やオンラインミーティングの場合、UDPを利用することが多いです。
今の段階では、音声通話やオンラインミーティングの通信状況を完全に把握できない可能性があります。
まとめ
今回のポイントです。
・「○○さんの△△アプリが遅い」といった時の切り分けが容易にできる
・2024年2月時点では、TCPトラフィックにしか対応していない
・ただし、今後も様々な機能拡張を予定している
・2024年11月3日以降は「Digital Experience Monitoring Pro」オプションの購入が必要
上記以外の情報についても弊社の「Catoに関するFAQサイト」に多数情報ございますのでご参考にください。
最後に、SCSKではPoCから導入、運用まで幅広くCatoに関する支援を行っております。
本番構成への移行を見据えたPoC構成や、PoCでつまづきやすい点のサポートなど、豊富な導入実績を基にご支援いたします。
ぜひお声がけください!