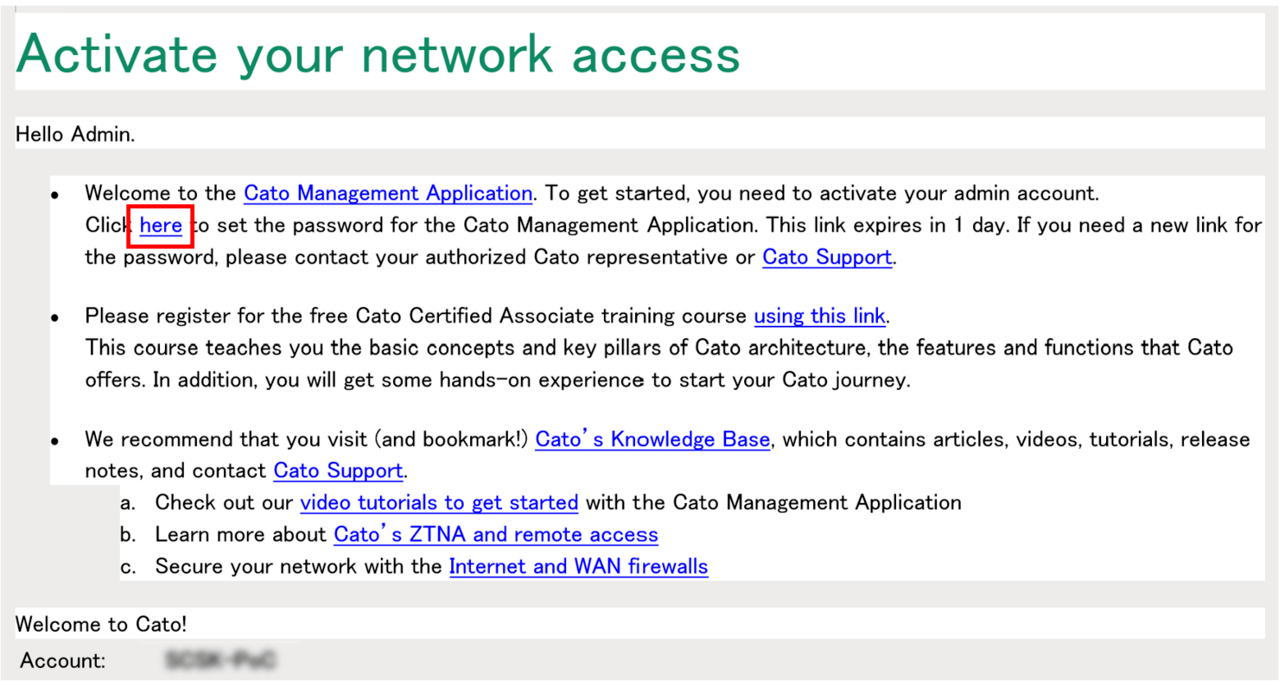今回は、2023年12月11日に発表された「Cato管理アプリケーションの管理者に対するMFA要件の強化」について解説します。
アップデートの概要
Catoクラウドのアカウント(テナント)の管理者(Administrator)のセキュリティ強化のため、ID/パスワードのクレデンシャル認証に加え、MFA(Multi-Factor Authentication)が必須となりました。
これまで、MFAの利用は選択式で、以下設定箇所でMFA有効化のチェックボックスのチェックを外せば無効化ができましたが、2023年12月11日以降に新規作成されるアカウント(テナント)については、チェックボックス自体が非表示になりMFAは常に有効となります。
設定箇所:Administration>Administrators(対象の管理者を選択)>Admin Configuration>General
※2024年11月以降 メニュー変更後はAccount>Account Configuration>Administrators(対象の管理者を選択)>Admin Configuration>General
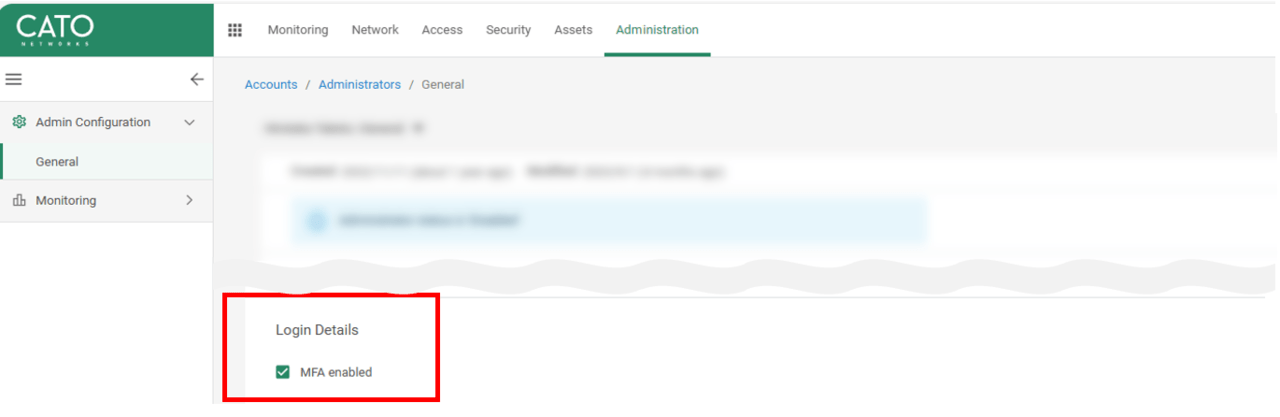
また、このアップデートは、2023年12月11日以降に作成されたアカウント(テナント)に適用されるものであり、既存アカウント(テナント)については特に影響はございませんが、新規で管理者(Administrator)を追加する際はデフォルトでチェックボックスにチェックが入りますので、MFAは有効の状態となります。無効化にしたい場合にはチェックを外す必要があります。
MFA(多要素認証)設定手順
CatoクラウドのMFAは、Authenticatorアプリケーションを利用します。
Authenticatorアプリケーションは、スマートフォンやパソコンにインストールすることで、アプリケーション上で一定時間有効な認証コードを生成するものです。
TOTP(Time-based One-Time Password)の仕組みで、一度しか利用できないワンタイムパスワードを、時間に基づいた乱数から認証コード(6桁の数字)を生成します。
有名なものとしては、Google AuthenticatorやMicrosoft Authenticatorがありますが、今回は、Microsoft Authenticatorを使ってMFAの設定方法を説明いたします!
初回ログインまでの手順
- Administrator登録
- Invitationメール受信
- パスワードの設定
- Authenticatorアプリケーションのインストール
- AuthenticatorアプリケーションでQRコードを読み取り
- CMAログイン
1.Administrator登録
CMAを開いてAdministrationのページから登録を行います。
※2024年11月以降 メニュー変更後はAccount>Account Configuration>Administrators
必要な情報は氏名とメールアドレスのみです。

この際権限付与が必要ですが、今回はテストなのでViewer権限を付与します。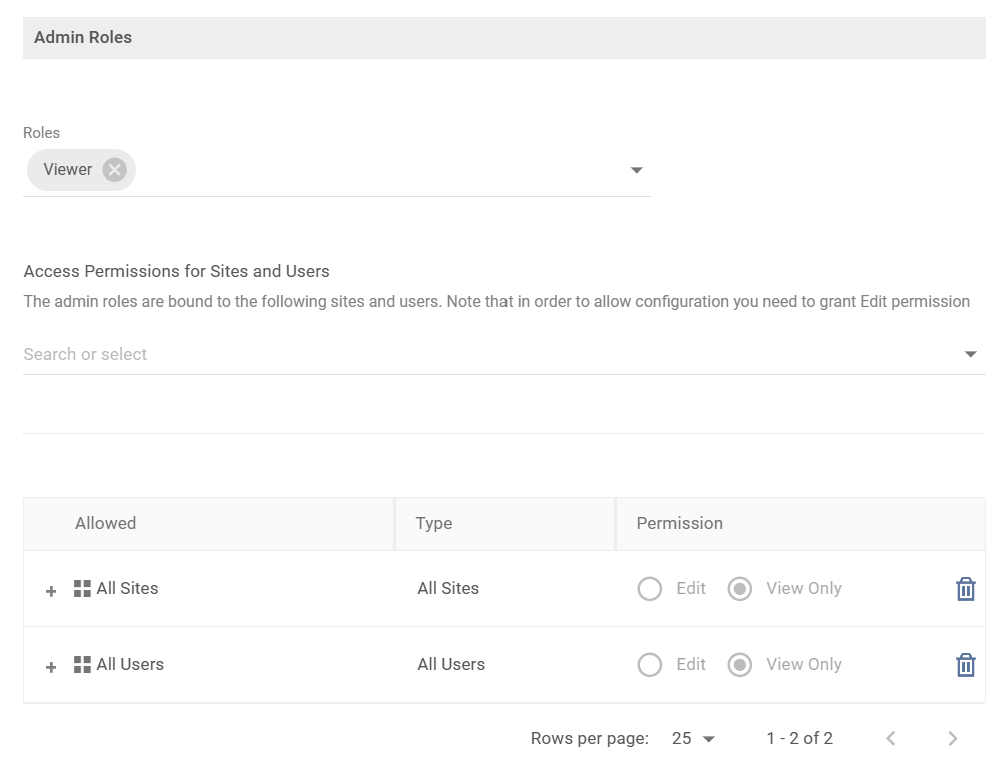
2.Invitationメール受信
Administratorの登録を行うと、登録したメールアドレス宛にInvitationメールが届きます。
Click hereをクリックするとパスワードの設定画面へ遷移します。
3.パスワードの設定
パスワードの設定画面はこのような感じです。
8文字以上で、大文字小文字含む英数字でパスワードの設定を行います。
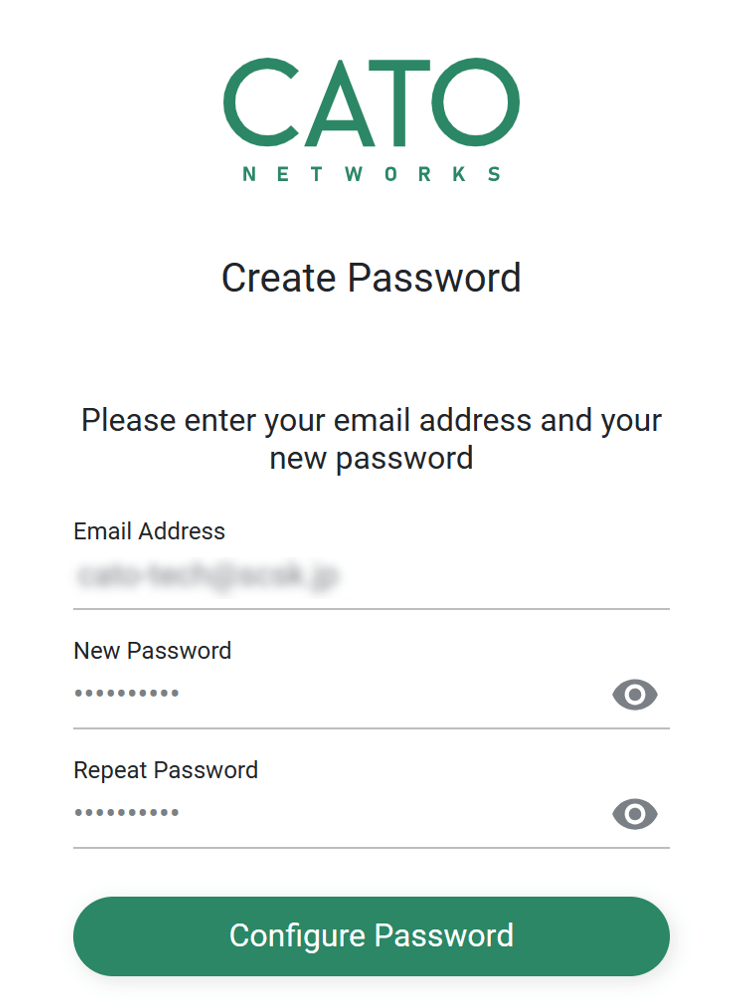
”Configure Password”ボタンを押すとこのようなQRコードが表示されますが、”Continue”を押さずに次の手順へ進みます。

4.Authenticatorアプリケーションのインストール
スマートフォンにAuthenticatorアプリケーションをインストールします。
※今回はMicrosoft Authenticatorを使用します
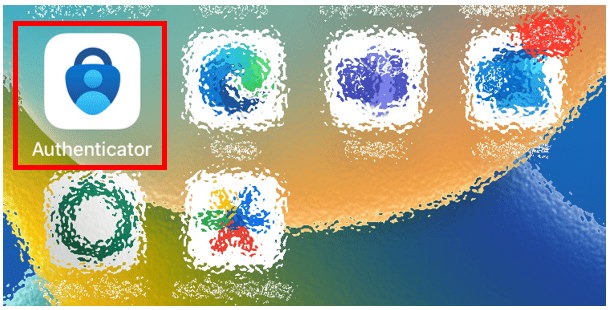
5.AuthenticatorアプリケーションでQRコードを読み取り
インストールが完了したらアプリを立ち上げ、右上の+アイコンを押して”QRコードをスキャン”を選択します。
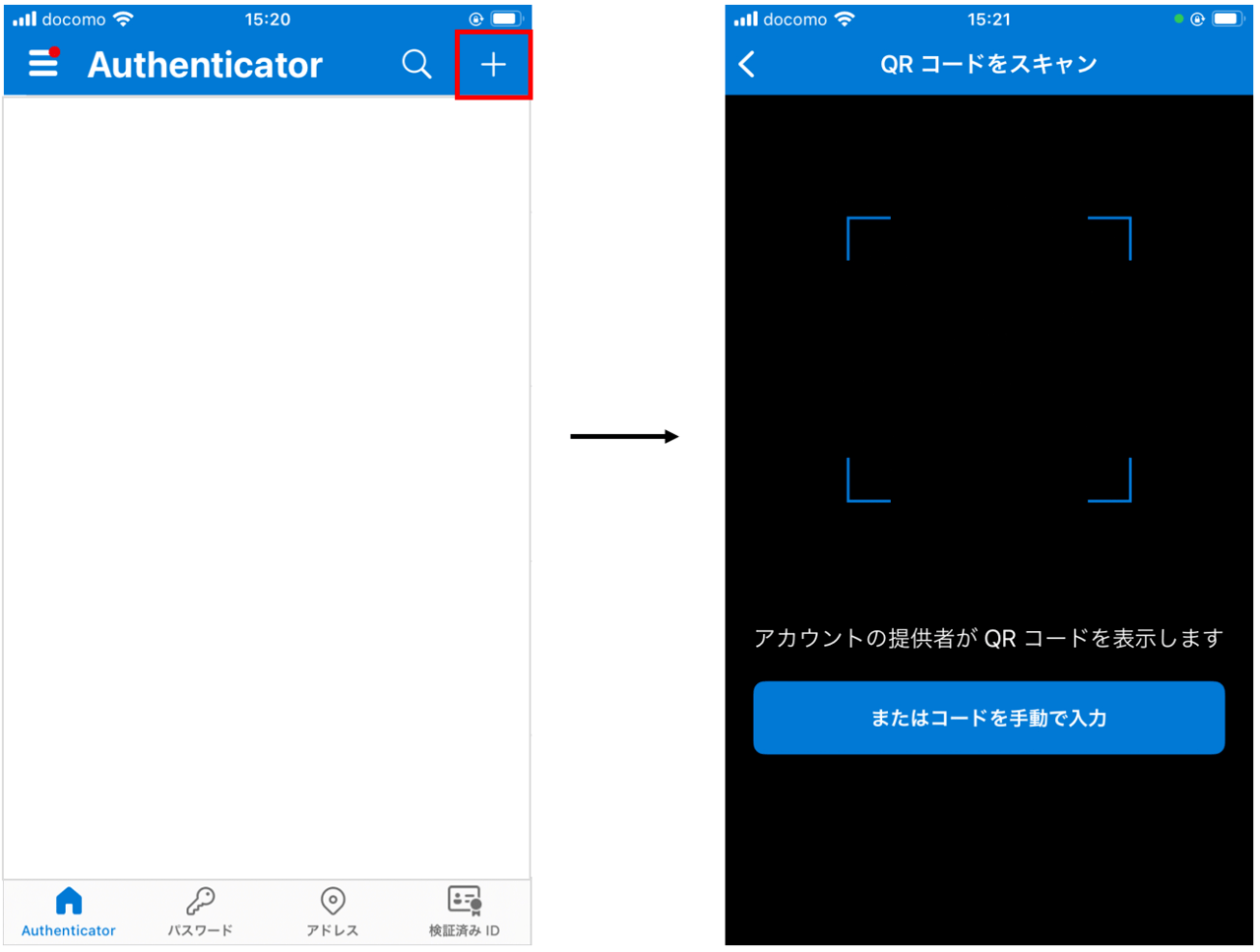
手順3で出力されたQRコードをスマートフォンで読み取りを行うと、このように6桁のコードが作成されます。
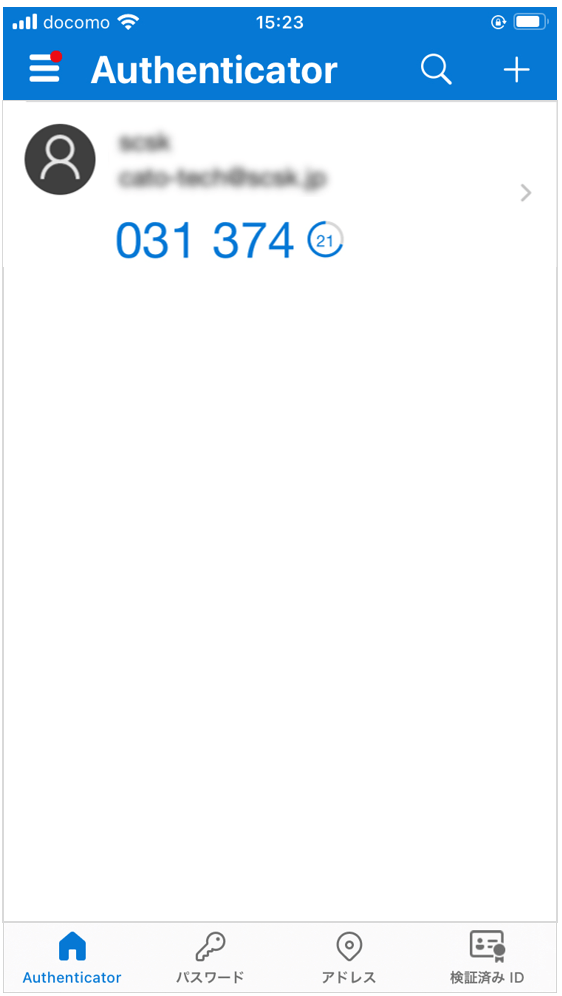
6.CMAログイン
“Continue”ボタンを押すと、MFA入力画面に遷移するので、Microsoft Authenticatorアプリケーションに表示されている6桁のコードを入力してログインします。
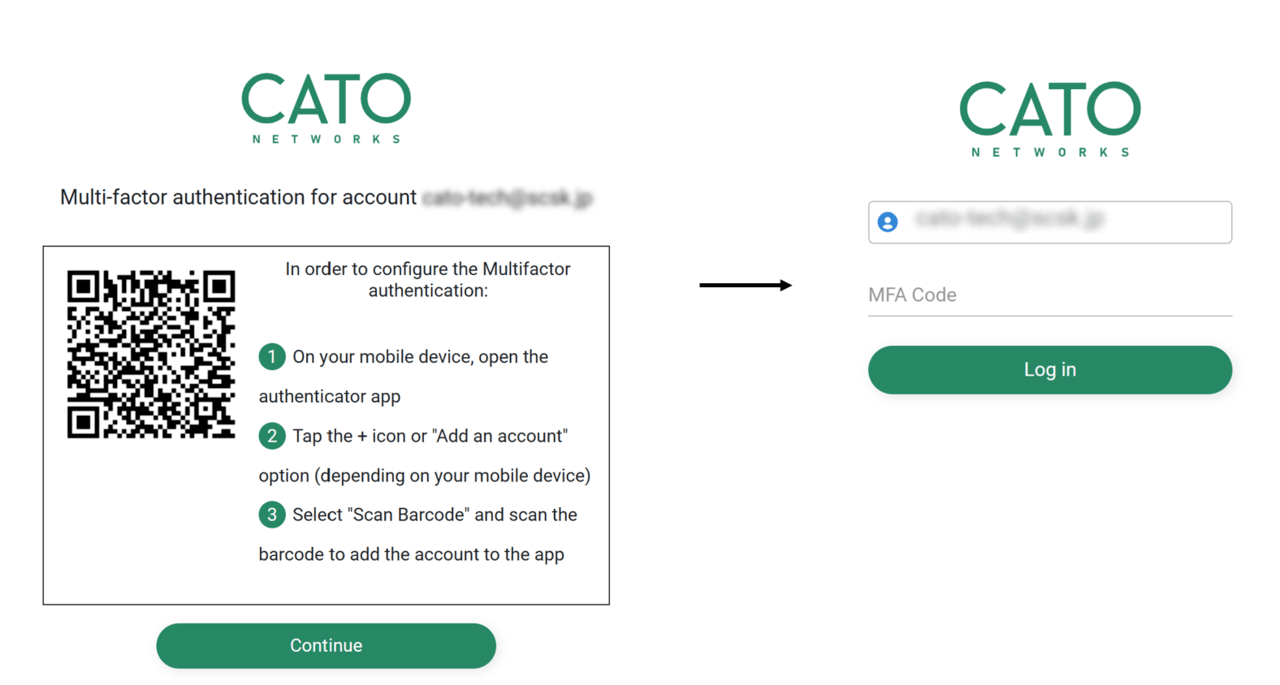
2回目以降のログイン手順
2回目以降のログインの際はメールアドレスおよびパスワードの入力後、Authenticatorアプリケーションの6桁のコードを入力してログインする流れになります。
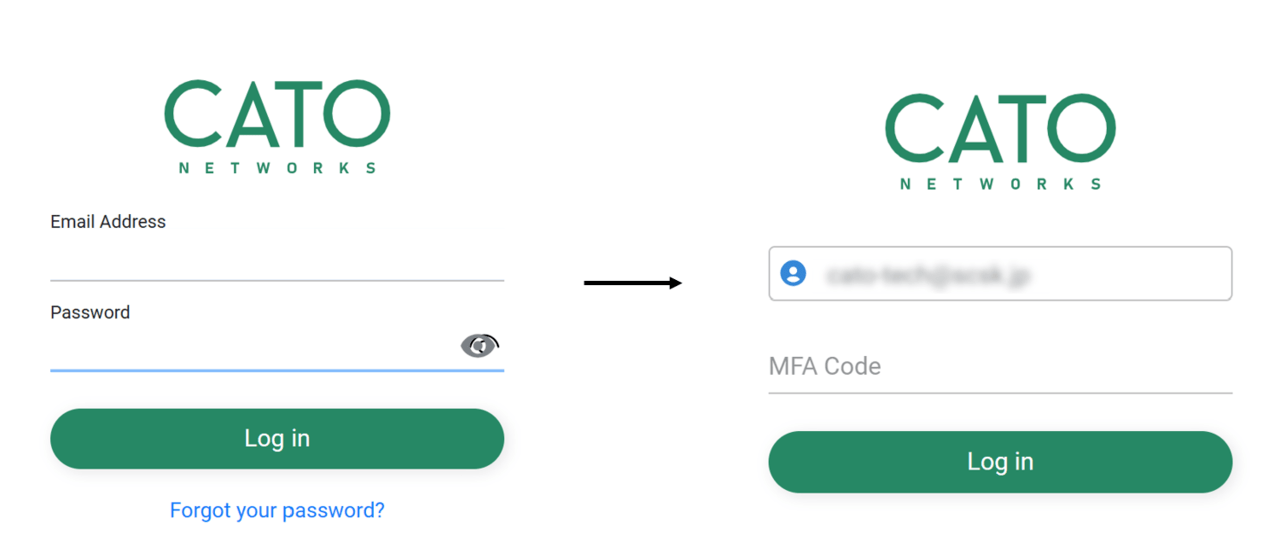
まとめ
今後もCatoクラウドに関する新たな情報をお届けできればと思います!