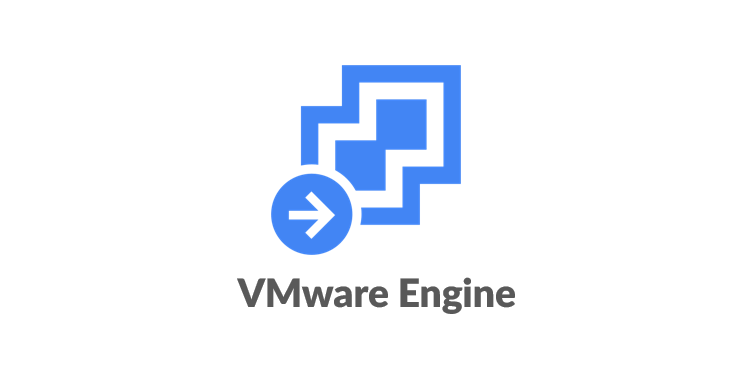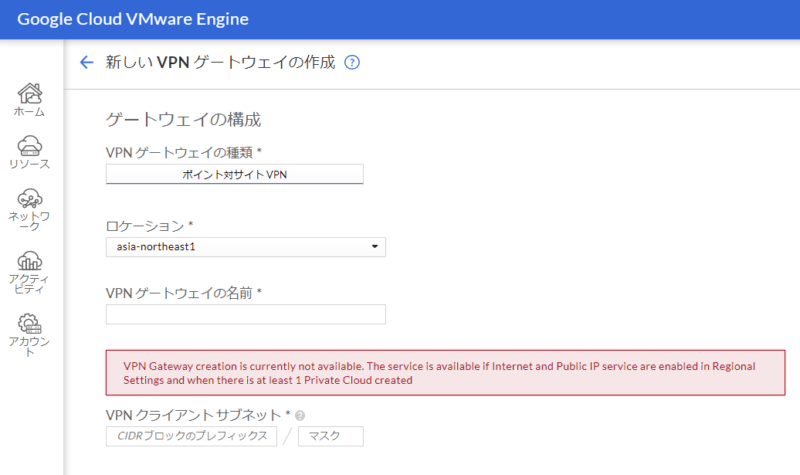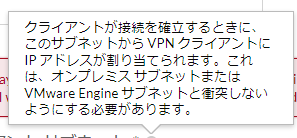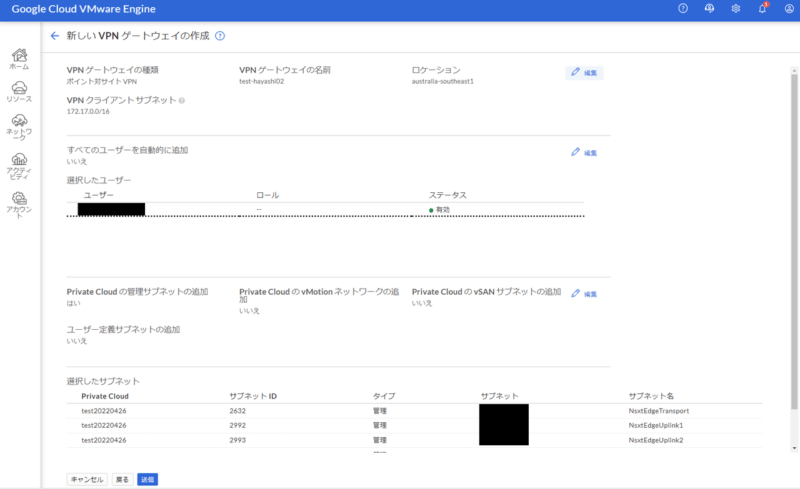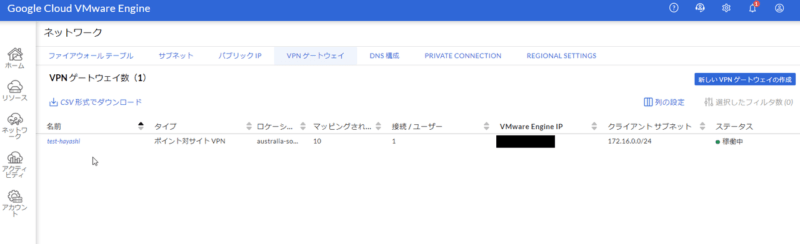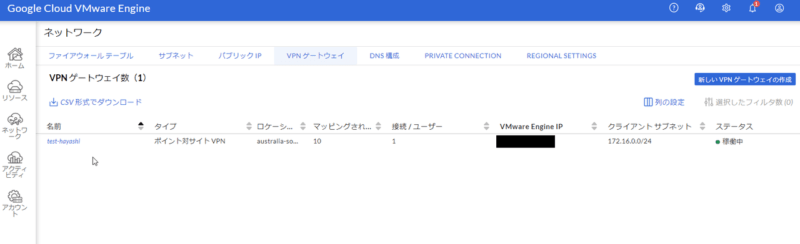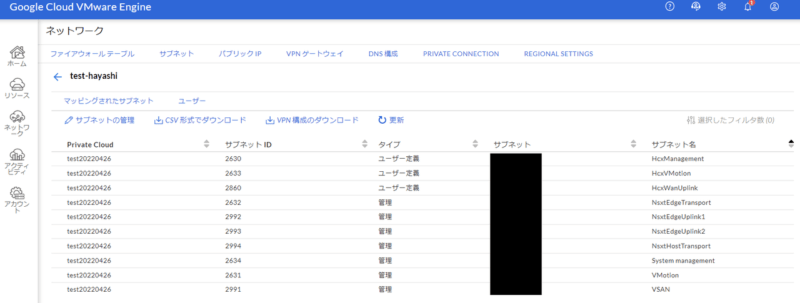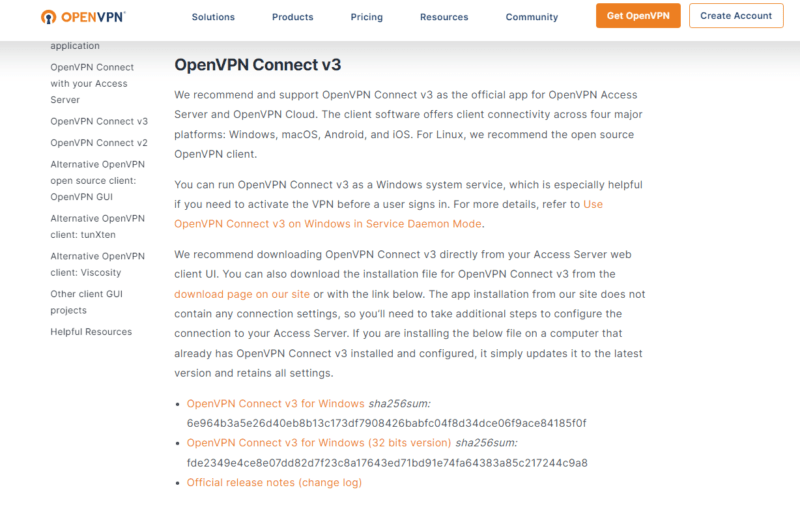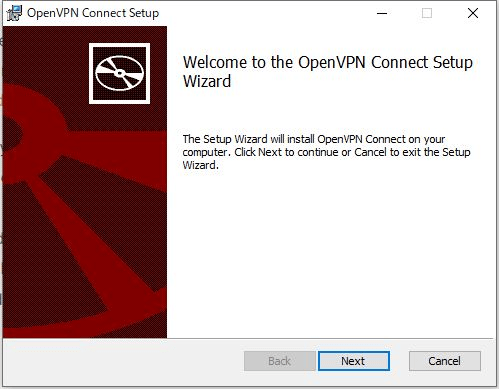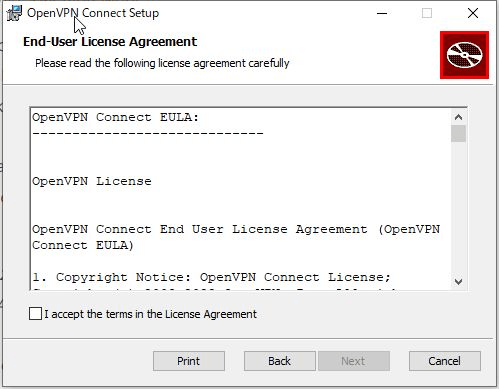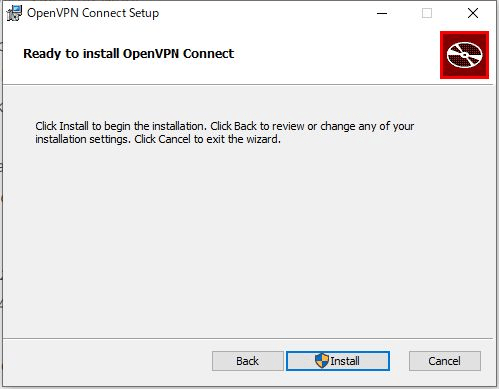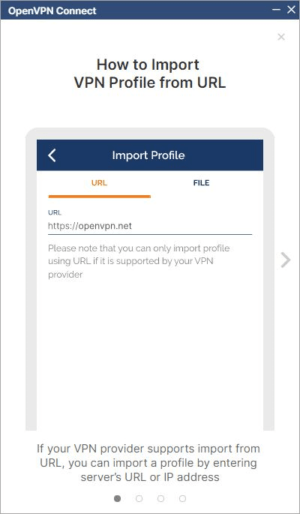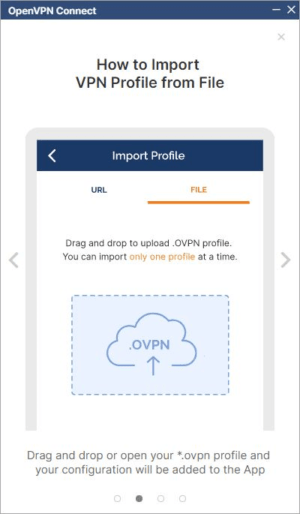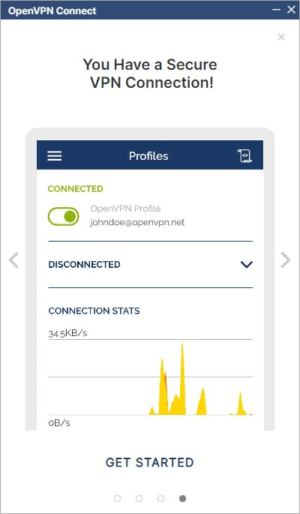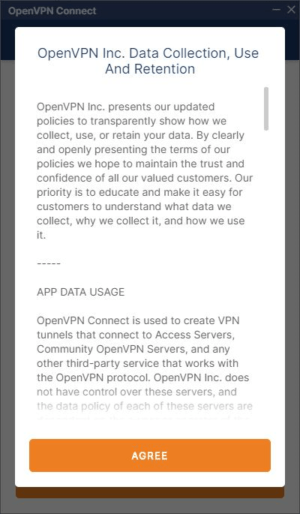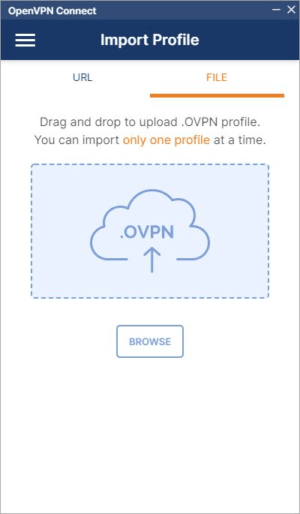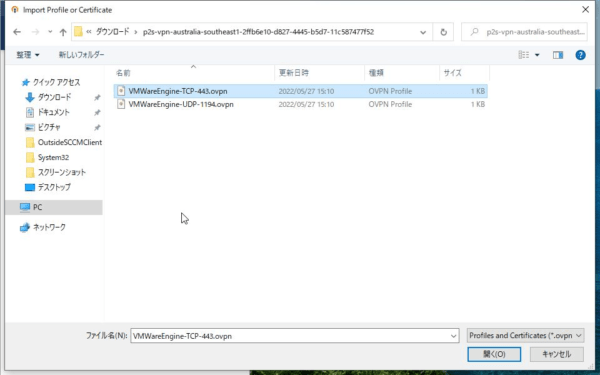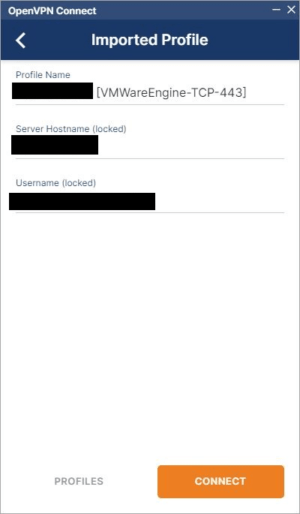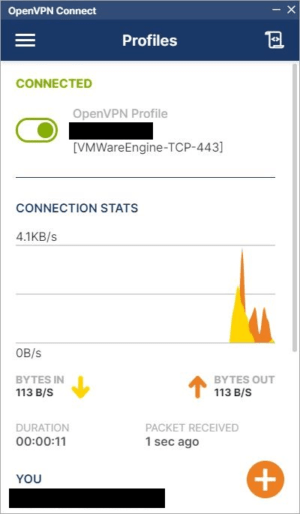こんにちは!サービス開発推進部の林です。
最近案件でGCVE(Google Cloud VMware Engine)を触り始めました。触っていて出てきたいろいろなTipsをまとめておきたいと思います。
まずは第一弾として、「vSphereClientにClientVPN経由でアクセスする」です。(第二弾以降があるかは知りません。)
デフォルトではGCVE上に立てたvSphereClientへはパブリックインターネット経由ではアクセスできないようになっています。
踏み台サーバを立ててアクセスする。などの方法もありますが、より手軽にvSphereClientにアクセスしたい!ということでこの方法を見つけました。
公式ドキュメントはこのあたりです。


GCVEのVPNゲートウェイ機能と、ClientVPNでおなじみのOpenVPNを使用します。
VPNゲートウェイ作成
前提
接続したいPrivate Cloudが属するリージョンのRegional Settingsが作成されていること。
Regional Settingsでインターネットアクセス、パブリックIPサービスが有効になっていること。
手順
Google Cloud VMware Engineのページにアクセス
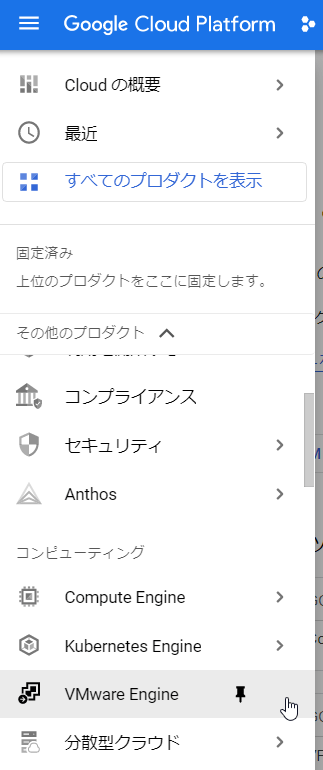
左ペインから「ネットワーク」を選択し、「VPNゲートウェイ」を選択し、「VPNゲートウェイの作成」をクリック
項目を入力し「次へ」を選択
| 項目 | 設定値 |
|---|---|
| ロケーション | <Private Cloudのリージョン>
※事前にRegional Settingを作成する必要あり |
| VPNゲートウェイの種類 | ポイント対サイトVPN |
| VPNゲートウェイの名前 | <任意の名前> |
| VPNクライアントサブネット | <接続元クライアントに割り当てるサブネット>
※マスクは0~28
|
接続を許可するユーザーにチェックをつけ「次へ」をクリック
VPN経由で接続するサブネットを選択し「次へ」をクリック
※vSphereClientにアクセスする場合は、「System management」のみチェックでOK
設定内容を確認し「送信」をクリック
ステータスが「稼働中」になるまで待機
VPN構成のダウンロード
「稼働中」になっている対象のVPNゲートウェイをクリック
「VPN構成のダウンロード」をクリック
ファイルがダウンロードされる
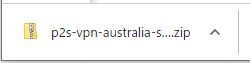
OpenVPNインストール
以下のサイトからOpenVPNのインストーラをダウンロードする
ページ中央当たりの「OpenVPN Connect v3 for Windows」をクリック
ダウンロードしたインストーラ(openvpn-connect-3.3.6.2752_signed.msi)を実行
あとは画面の通りにインストールする

VPN接続
インストールしたOpenVPNを起動する。初回起動時は以下の画面が立ち上がる
「Import Profile」の画面で「FILE」を選択し、「VPN構成のダウンロード」手順でダウンロードしたOVPNファイルを選択する
Profileが表示されるのでConnectを選択
「CONNECTED」となったら接続OK
ブラウザでvSphereClientにアクセスしてみる
アクセスできた!!
おわりに
公式ドキュメントに断片的に情報があるのでそれを集めることで、サクッと接続することができました。
これで作業もはかどりますね!(たぶん)