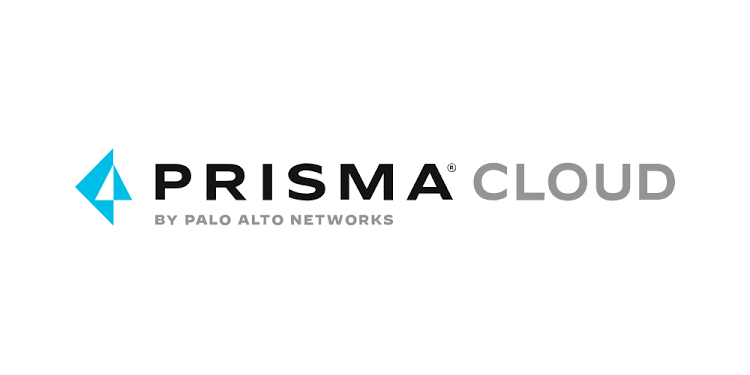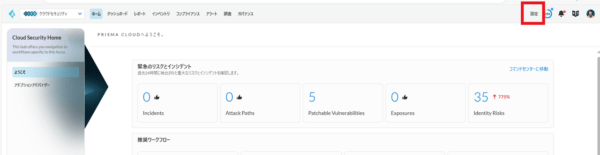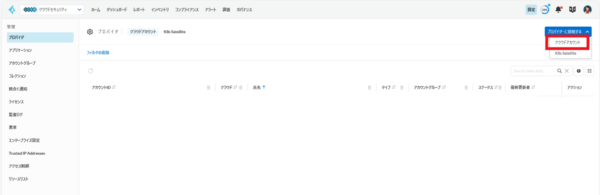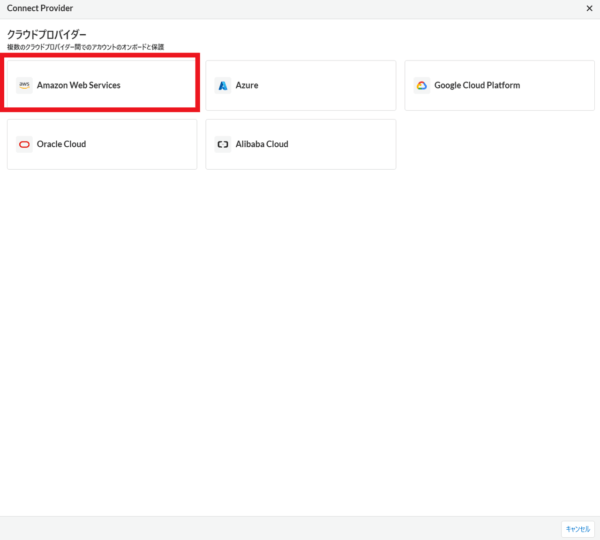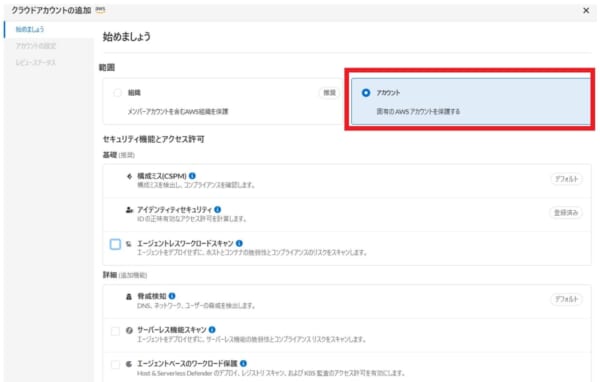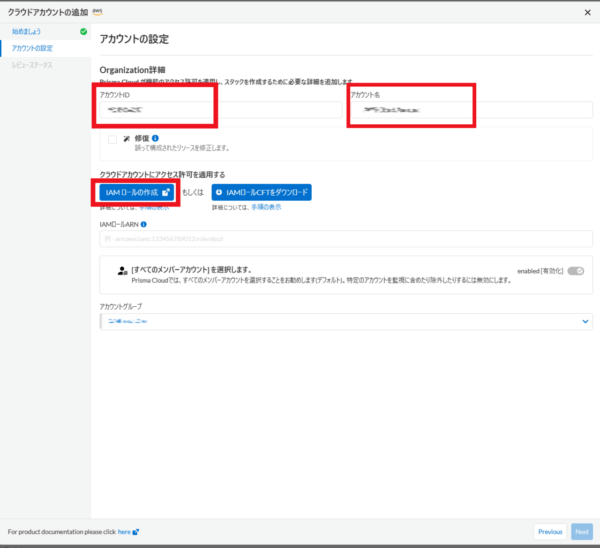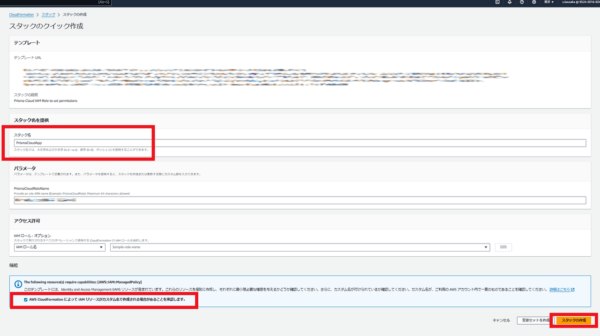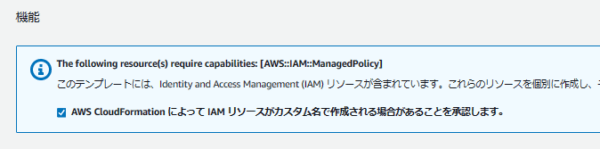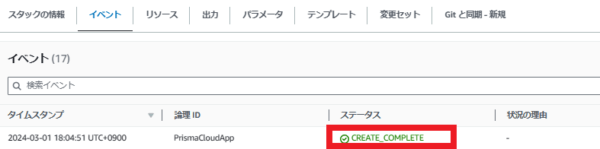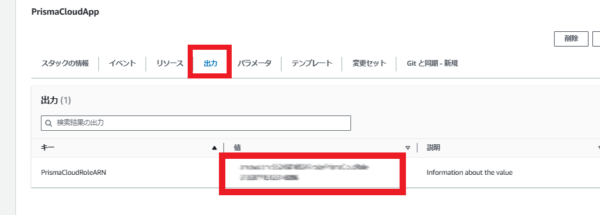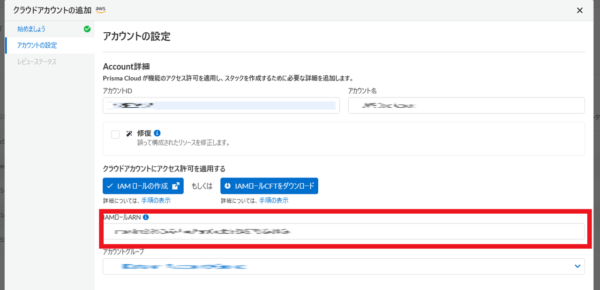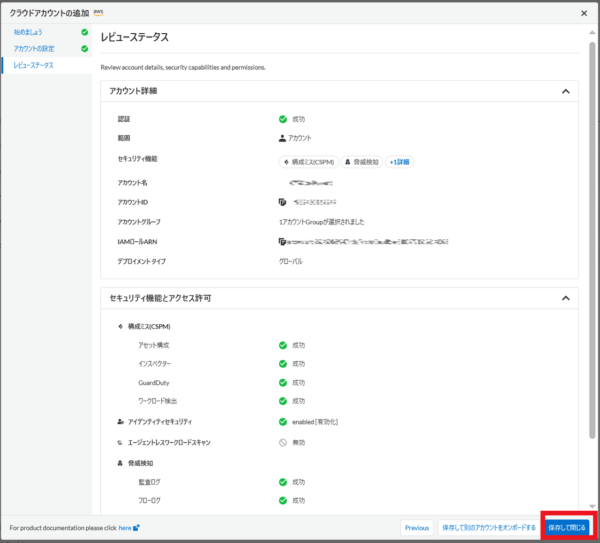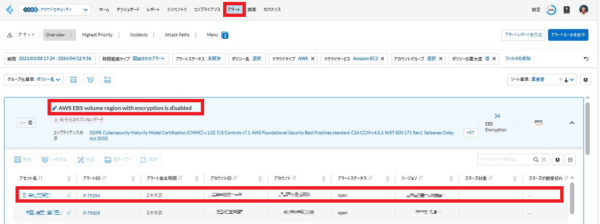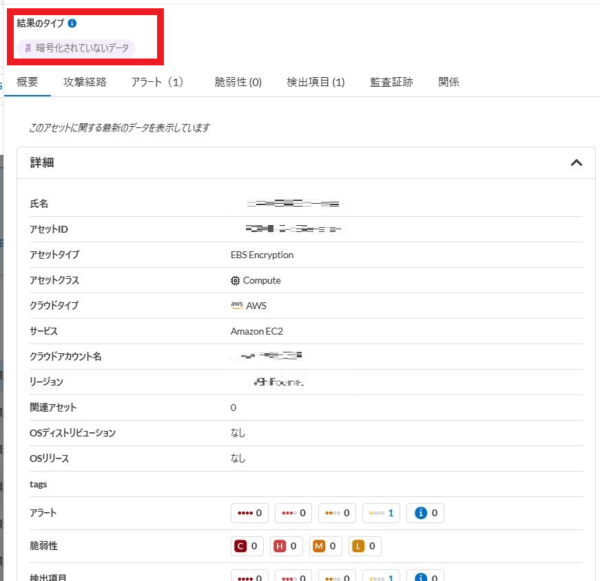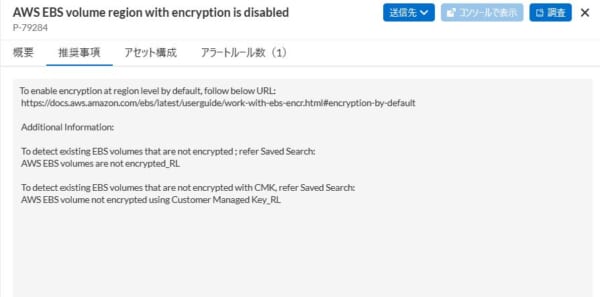Prisma Cloudは、クラウド環境のセキュリティとコンプライアンスを一元管理するツールで、リアルタイムの脅威検出やリソースのチェックが可能です。
今回は、実際にAWS環境をPrisma Cloudに接続して、アラート内容を確認してみました。
Prisma Cloud から AWS に接続
11ステップあります。
①Prisma Cloudに管理者権限でログインし、設定を押下します。
[作業場所:Prisma Cloudコンソール]
②左のメニューから「プロバイダ」を選択し、右上の「プロバイダーに接続する」から「クラウドアカウント」を押下します。
[作業場所:Prisma Cloudコンソール]
③接続するプロバイダを選択してください。今回の場合はAmazon Web Servicesです。
[作業場所:Prisma Cloudコンソール]
④今回はAWSアカウント単体を接続するため「アカウント」選択し、その他は項目を必要があればチェックしてください。今回は「CSPM」機能のみを利用するため、個別のチェックは外しています。「Next」を押下します。
[作業場所:Prisma Cloudコンソール]
⑤「アカウントID」に接続するクラウド環境のアカウントIDとアカウント名に任意の名前を入力します。「IAMロールの作成」を押下するとAWSコンソールに遷移しIAMロールの作成に作業に移ります。
[作業場所:Prisma Cloudコンソール]
⑥AWSマネジメントコンソールにログインするとCloudFormationのスタック作成画面に遷移するので「スタック名」を記入します。今回はデフォルトの”PrismaCloudApp”を使用しています。下部の青いボックスの「AWS~承認します」にチェックを入れます。
「スタックの作成」を押下します。
[作業場所:AWSマネジメントコンソール]
⑦スタックの作成が完了したことを確認します。
[作業場所:AWSマネジメントコンソール]
⑧出力を押下し、PrismaCloudAppARNをコピーします。
[作業場所:AWSマネジメントコンソール]
⑨Prisma Cloudコンソールに戻り「IAMロールARN」にコピーしたARNをペーストし、「Next」を押します。
[作業場所:Prisma Cloudコンソール]
⑩ステータス画面にて全ての項目で「成功」となっていることを確認して、「保存して閉じる」を押下します。
[作業場所:Prisma Cloudコンソール]
⑪アカウントが追加されていることを確認して接続作業完了です。
[作業場所:Prisma Cloudコンソール]
PrismaClodでアラートの確認をしてみる
Prisma Cloud上のアラートから、検知されたアラートを見ることができます。*以下手順の作業場所はすべてPrisma Cloudコンソールとなっています。
画面上部の「アラート」を選択すると、アラートを検知したポリシーの一覧が出ます、展開するとそのポリシーで検知したアラートが表示されます。
アラート一覧のアセット名をクリックするとアセットの概要が表示されます。また、結果のタイプから、アセットに関連付けられた様々な脅威またはセキュリティの問題が確認できます。
アラート一覧のアラートIDを押下するとアラートの対処手順が表示できます。設定の妥当性の評価と修正が必要な場合はこの対処手順に従って対処いただけます。
まとめ
今回はPrisma CloudにAWS環境を実際に接続してみて、環境のチェックしてみました。
接続作業をした感想としては、ガイドもありわかりやすく、簡単に接続できました。作業自体もだいたい10~15分ほどだったと思います。
Prisma Cloudコンソールでの調査も直感的でわかりやすいと感じました。
この記事でPrisma Cloudの導入イメージや使用感などが少しでも伝われば嬉しいです。
Prisma Cloudにはアラートの可視化など他にもクラウド環境設定のセキュリティチェックに便利な機能がありますので、他の記事でまたご紹介できればと思っています。
また、当社では、複数クラウド環境の設定状況を自動でチェックし、設定ミスやコンプライアンス違反、異常行動などのリスクを診断するCSPMソリューションを販売しております。ご興味のある方はお気軽にお問い合わせください。リンクはこちら↓