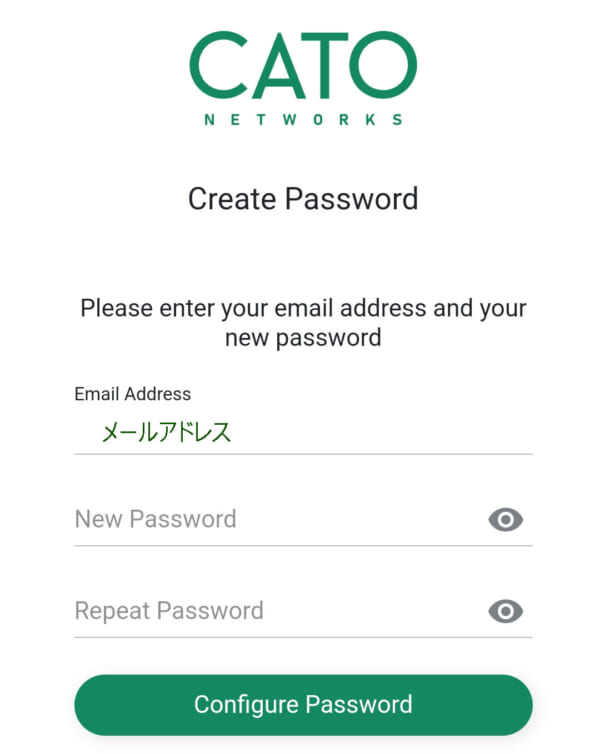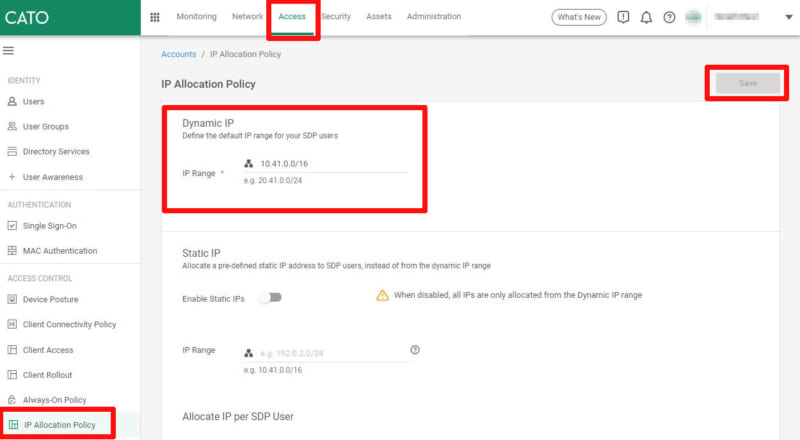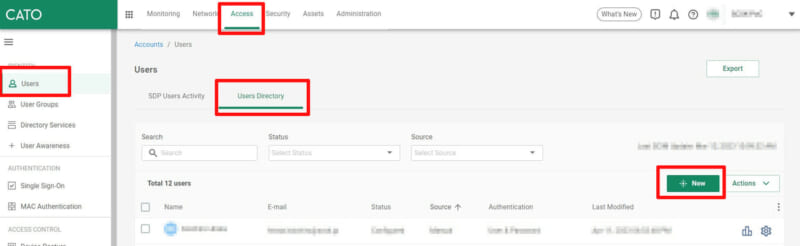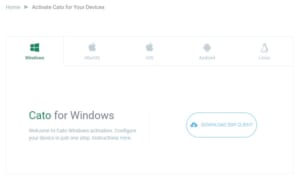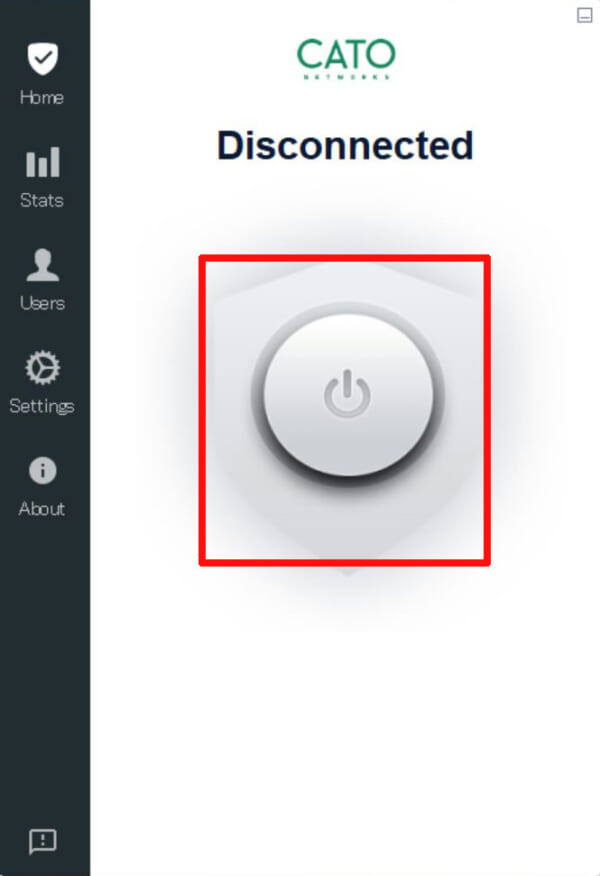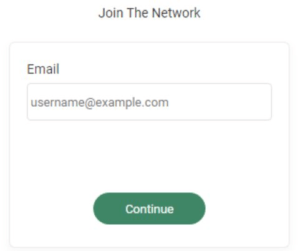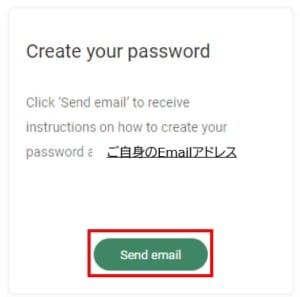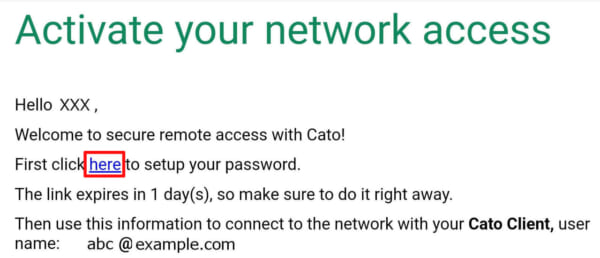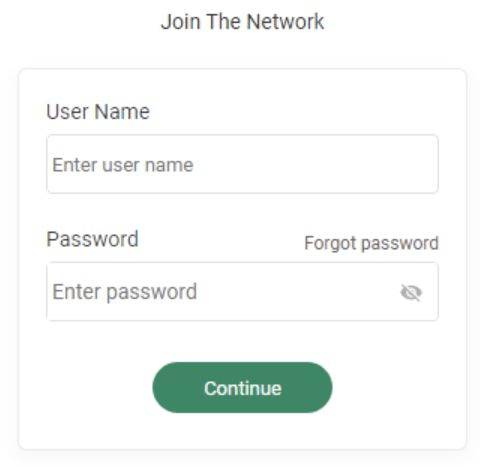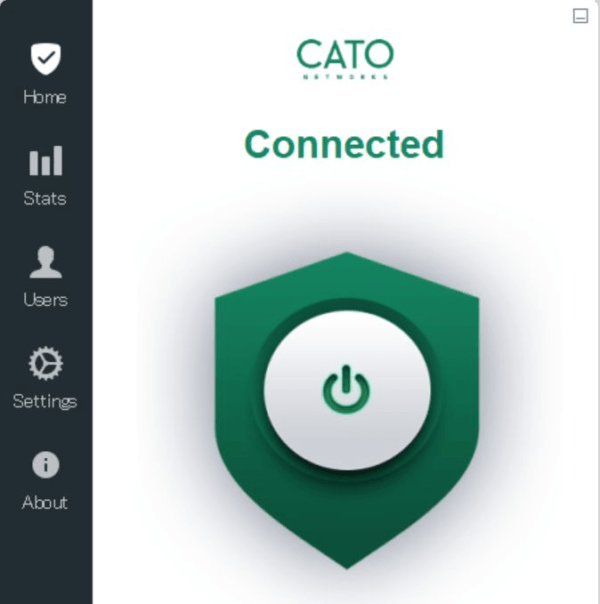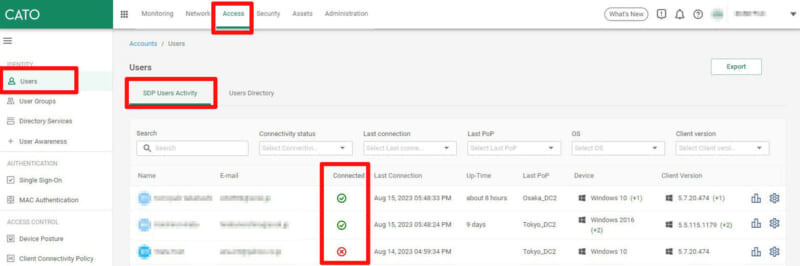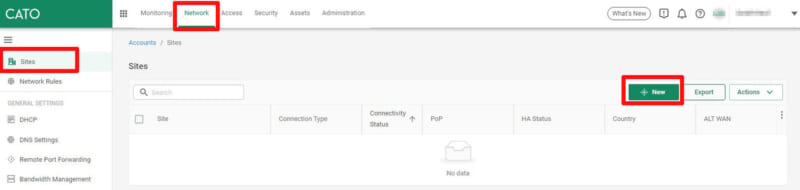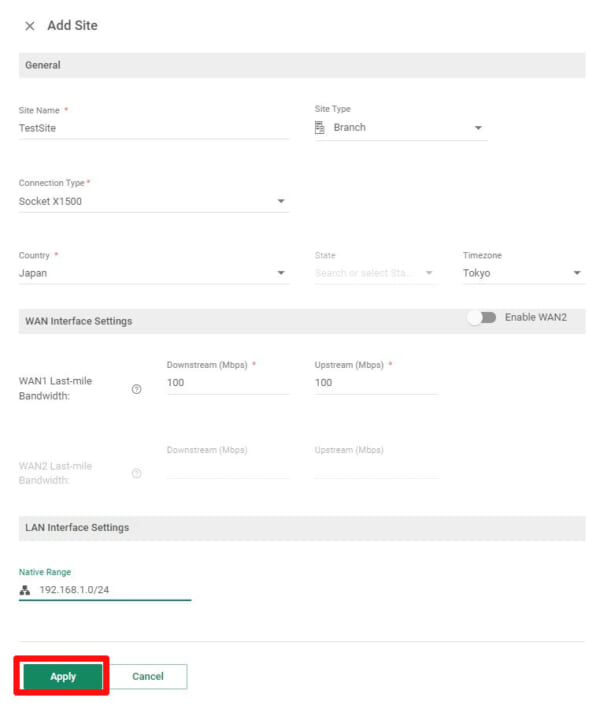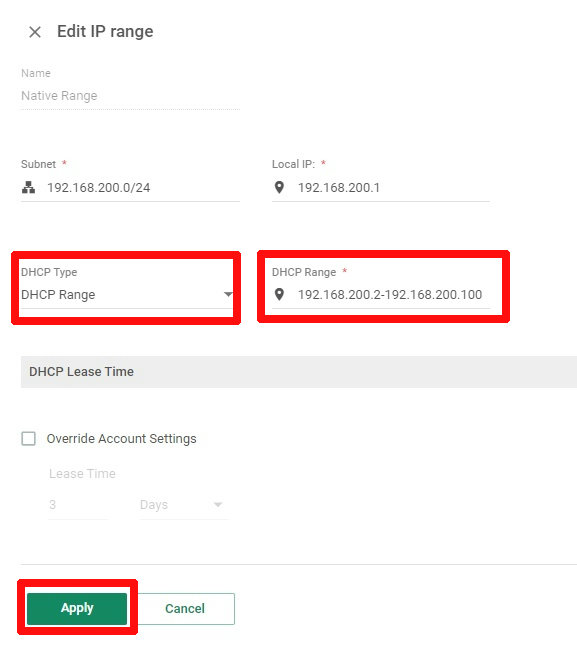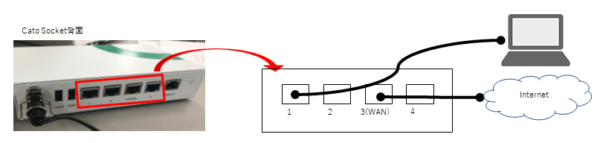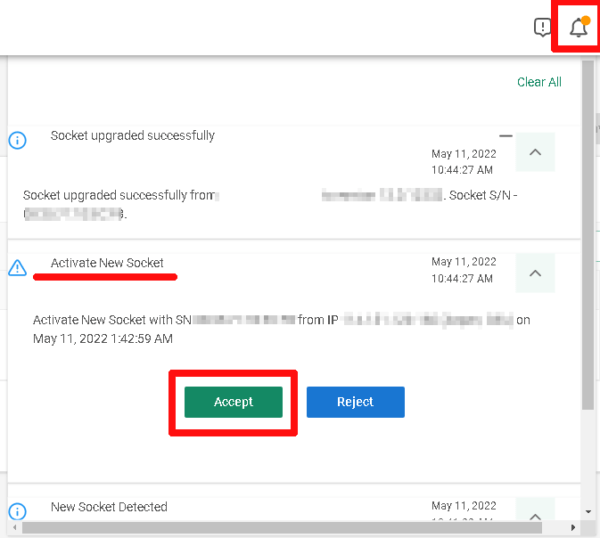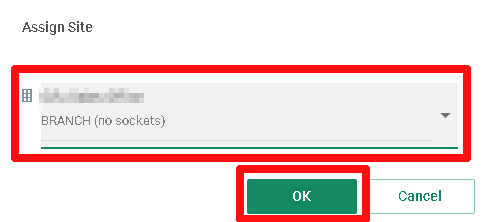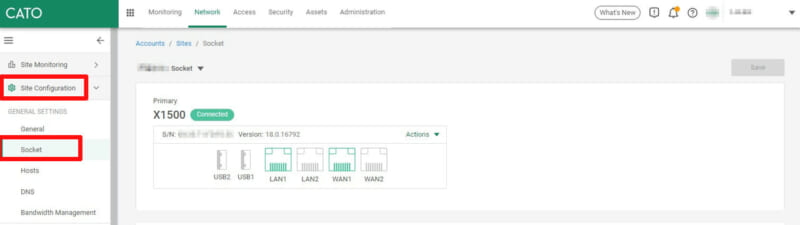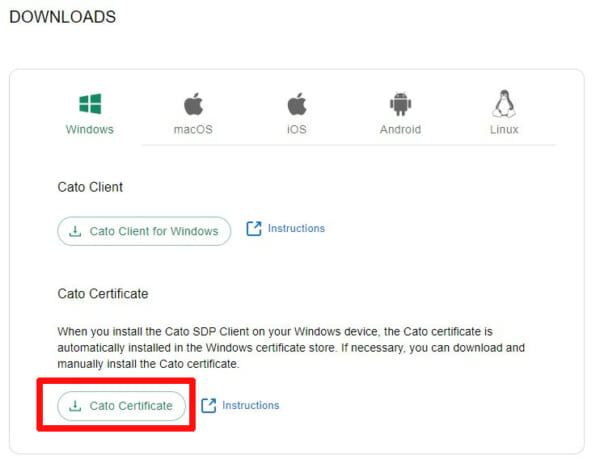Catoクラウドは30日間のPoCが可能です。
PoC申し込みが完了し、Catoクラウドのアカウントが開設されましたら、まずはモバイルユーザとテスト拠点を接続してみましょう。
ここでは、最もシンプルにPoC環境を構築する流れについてご説明します。
Administratorアカウントの登録
Catoの管理画面である、Cato Management Application (以下CMA) に Administratorアカウントが登録されると、Cato Networksより以下のようなメールが自動送信されます。
「here」をクリックします。
なお、Activateメールの有効期限は1日のため、1日以上経ってしまった場合には、他の管理者にメールの再発行を依頼してください。
Create Passwordの画面に遷移しますので、任意のパスワードを設定します。
パスワードを設定し「Configure Password」をクリックすると、CMAのログイン画面に遷移しますので、メールアドレスと、設定したパスワードを入力し、「Log in」をクリックします。
モバイルユーザの接続
それではさっそくモバイルユーザをCatoクラウドに接続してみましょう。
モバイルユーザの作成
モバイルユーザのIPアドレスレンジの指定
モバイルユーザがCatoクラウドに接続した際に、Catoから割り当てされるプライベートIPアドレス範囲を設定します。
Access > Users >IP Allocation Policy に進みます。
Dynamic IP の IP Range欄に設定されているIPアドレスレンジが、モバイルユーザに動的に割り当てされる範囲です。デフォルトでは 10.41.0.0/16 となっていますが、/16~/24の範囲で任意に変更が可能です。
変更する際は IP Range欄を変更し、右上の「Save」ボタンを押して保存します。
新規モバイルユーザ作成
続いて、Access > Users > Users Directory に進みます。
「New」のボタンを押してユーザを作成します。
First Name, Last Name, E-mail の3項目を入力し、「Apply」を押すと、ユーザが作成されます。
Catoクライアントのインストール
以下のURLにアクセスし、Catoクライアントを入手します。
お使いのOSに対応したクライアントをダウンロードし、画面の指示に従いインストールを進めてください。
インストールにはPCの管理者権限が必要です。また、Catoクライアントは、他のVPNソフト(Pulse Secure Client, Palo Alto Global Protect等)と競合するため、これらがインストールされていない端末でお試しください。
Catoクライアントのパスワード設定
インストールしたCatoクライアントを起動します。デスクトップにアイコンを作成した場合には、以下のようなアイコンがありますので、ダブルクリックしてください。

Catoクライアントが起動します。中央の接続ボタンを押します。
認証画面が開きます。先ほど作成したモバイルユーザのメールアドレスを入力し、「Continue」をクリックします。
パスワードを設定するかどうかの確認画面が表示されます。「Send email」をクリックします。
入力したメールアドレス宛に、以下のメールが受信されます。「here」のリンクをクリックします。
パスワードの設定画面に遷移します。以下の条件でパスワードを設定し、「SAVE」してください。
- 8文字以上32文字以下
- 英大文字、英小文字、数字を含む
Catoクライアントの接続
Catoクライアントに戻ります。再度接続ボタンを押し、メールアドレスを入力し進めます。
以下のパスワード入力画面になりましたら、メールアドレスと、先ほど設定したパスワードを入力し、「Continue」をクリックします。
※「User Name」の欄にはメールアドレスを入力ください。
以下の画面になると、接続成功です。
中央のボタンを押すと切断されます。再接続時は、ユーザ情報がクライアントに保存されていますので、ボタンを押すだけで接続できます。
CMAからも接続状況を見てみましょう。
Access > Users > SDP Users Activity にて、接続中のユーザは「Connected」欄に緑のマークが表示されます。
これでモバイルユーザのCatoクラウドへの接続は完了です。
テスト拠点の接続
続いて、テスト拠点をCatoクラウドへ接続してみましょう。
以下の構成を例にご説明します。
- Cato Socket X1500を利用
- X1500を既設のルータ等に接続し、X1500に対してはDHCPでプライベートIPアドレスが払い出される
- Socket配下の端末へは、SocketからDHCPでアドレスを払い出しする
前提条件
Cato Socket が Catoクラウドへ接続するための前提条件として、Socketの設置環境が以下を満たしていることをあらかじめご確認ください。
- Internet への通信が可能であること
- 以下のポートでの通信が可能であること (ポートが開放されていること)
- UDP port 53
- UDP port 443
- TCP port 443
- 以下のドメインの名前解決が可能であること (DNSの制限等がないこと)
- vpn.catonetworks.net
- cc2.catonetworks.com
- steering.catonetworks.com
テスト拠点の作成
CMAにログインし、Network > Sites を表示します。「New」ボタンをクリックします。
拠点の設定を行います。以下の画面にて、各設定項目を入力してください。
| 項目 | 入力内容 |
| Site Name | Site名を任意に入力します ※日本語も可能です |
| Site Type | Branch を選択します |
| Connection Type | Socket X1500 を選択します |
| Country | Japan を選択します |
| Timezone | Tokyo を選択します |
| WAN1 Last-mile Bandwidth | Downstream/Upstream とも 100 と入力
※Siteの通信帯域となります。回線の実効帯域よりも大きい値を設定すると、パケットのDiscardが発生するため、回線帯域未満の値を設定してください。 |
| Native Range | テスト拠点のLAN側のアドレスレンジとなります。適宜ご指定ください |
最後に「Apply」を押して設定を保存します。
一覧に戻ると、作成した Site が表示されています。
テスト拠点のDHCP設定
作成したSiteの拠点名をクリックすると、Siteの詳細設定が可能です。
Site Configuration > Network をクリックすると、先ほど設定したLAN側のアドレスレンジが設定されています。「Local IP」 は、Socket の LANインターフェイスのアドレスです。デフォルトで先頭アドレスが割り振られます。
DHCP設定を行うため、「Native」をクリックします。
Edit IP range 画面が表示されますので、以下のようにDHCPの設定を行います。
- DHCP Type ⇒ DHCP Range
- DHCP Range ⇒ アドレス払い出しする範囲を上記図の例のように記載する
設定したら、「Apply」ボタンを押します。
Siteの設定画面に戻りますので、忘れず右上の「Save」をクリックし、設定を保存してください。
Socket接続
X1500 Socket の接続
X1500 Socket の電源を接続してください。電源スイッチはありませんので、電源接続すると起動します。
電源接続の右に、LANポートが並んでいます。以下のように接続してください。
- 3(WAN) ポート ⇒ Internet側
- 1 ポート ⇒ LAN側 (動作テストするPC端末)
SocketをActivateする
Socket が Internet に接続されると、CMAにて接続を検知します。
画面右上のベルのアイコンに、オレンジ色の通知が点灯したら、クリックして通知内容を確認します。
「Activate New Socket」という通知が表示されたら、通知内の「Accept」ボタンをクリックします。
すると、「Assign Site」というダイアログが表示されます。Socketを設置するSite(今回は作成したテスト拠点)をプルダウンで選択し、「OK」をクリックしてください。
以上で接続は完了です。
正しく接続されたか確認するため、Network > Sites を表示し、作成したテスト拠点をクリックします。続いて、左メニューで Site Cofiguration >Socket を選択します。
X1500 Socket が認識され、WAN1 が緑色になっていることを確認してください。
※LAN1 にPC端末等が接続され UP している場合には、LAN1 も緑色に表示されます。
テスト用のPC端末を設定する
Socket配下のPC端末から、Catoクラウド経由でインターネットへ出る場合、TLS Inspectionが動作しているため、Catoのルート証明書をインストールしておく必要があります。
証明書は以下よりダウンロードしてください。
Windows PC の場合、以下の手順にて証明書をインストールします。
- 入手した「CatoNetworksTrustedRootCA.cer」を右クリックし、「証明書のインストール」を選択
- 保存場所に「ローカルコンピューター」を選択し、「次へ」をクリック
- 「証明書をすべて次のストアに配置する」を選択
- 「参照」をクリックし、「信頼されたルート証明局」を選択し、「OK」をクリック
- 「次へ」をクリック
- 完了画面にて「完了」をクリック
以上でPCの設定は完了です。
ここまでの設定が問題なければ、このPCからCatoクラウド経由でInternet上のWebサイトへアクセスできますので、ご確認ください。
接続ログの確認
モバイルユーザ、テスト拠点からそれぞれアクセスができたら、Cato上でどのようにログが出ているかを確認しましょう。
CMAにログインし、Monitoring > Events にて、すべてのログが確認可能です。日付やログ種別、ユーザ単位での絞り込みもできますので、操作をお試しください。
まとめ
モバイルユーザとテスト拠点をCatoクラウドに接続することができました。
引き続き、通信のチェックやセキュリティ機能のテストをお試しいただければ幸いです。
なお、SCSKではPoCの実施ご支援も承っています。本番構成への移行を見据えたPoC構成や、PoCでつまづきやすい点のサポートなど、豊富な導入実績を基にご支援いたします。ぜひお声がけください。