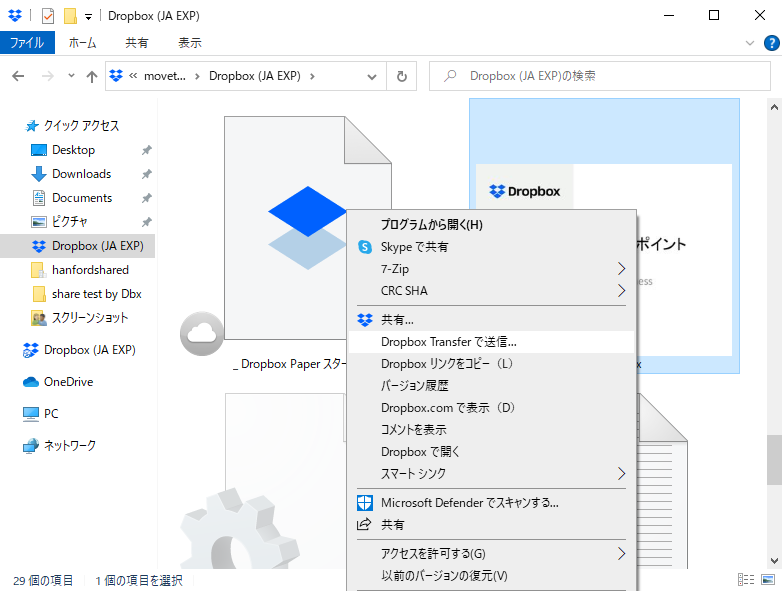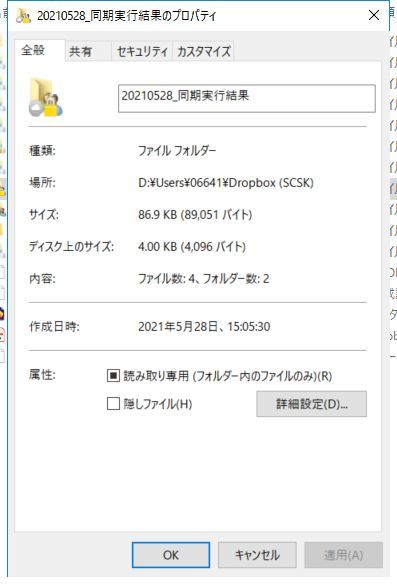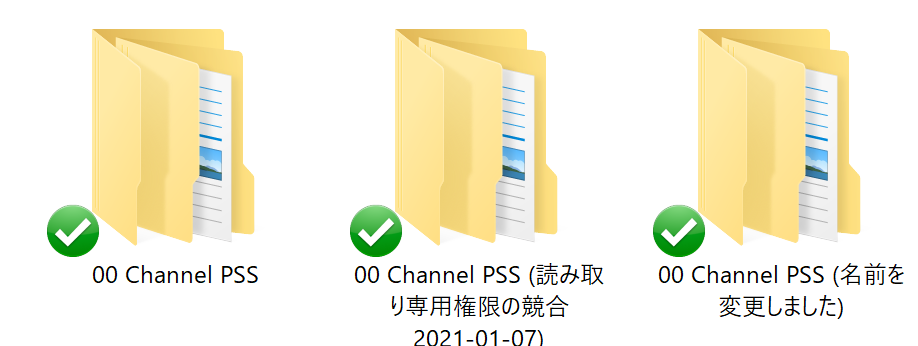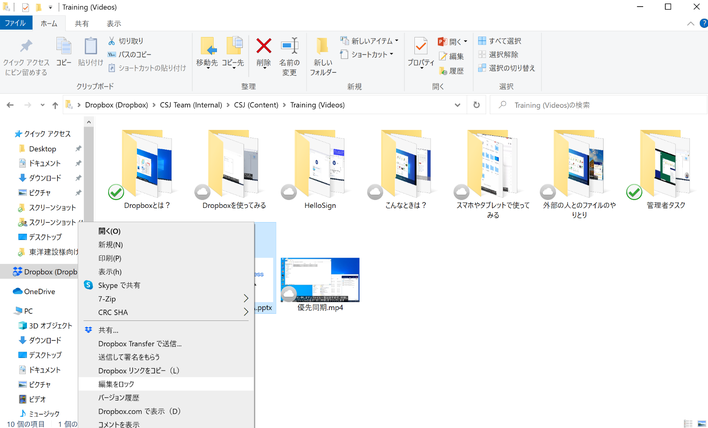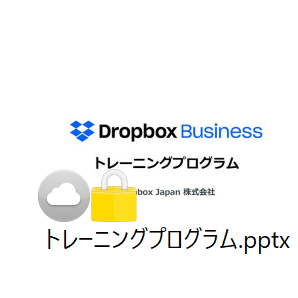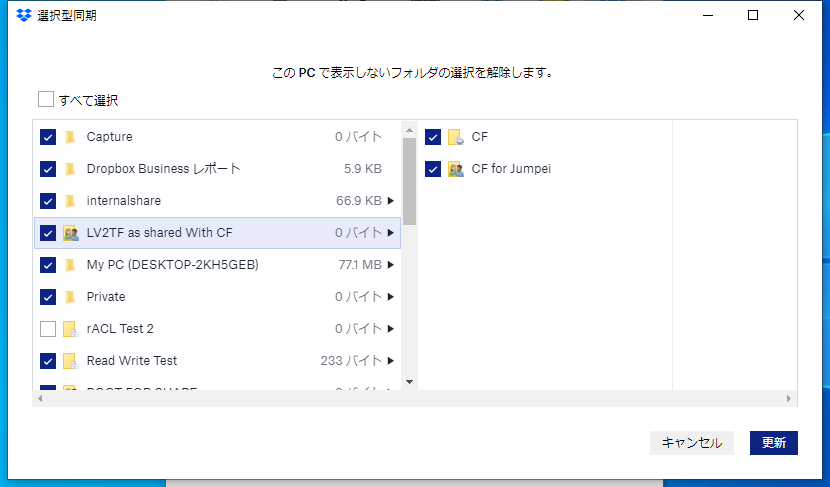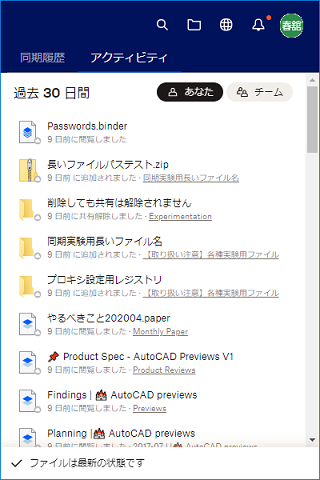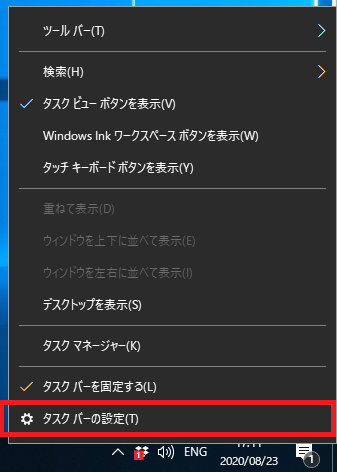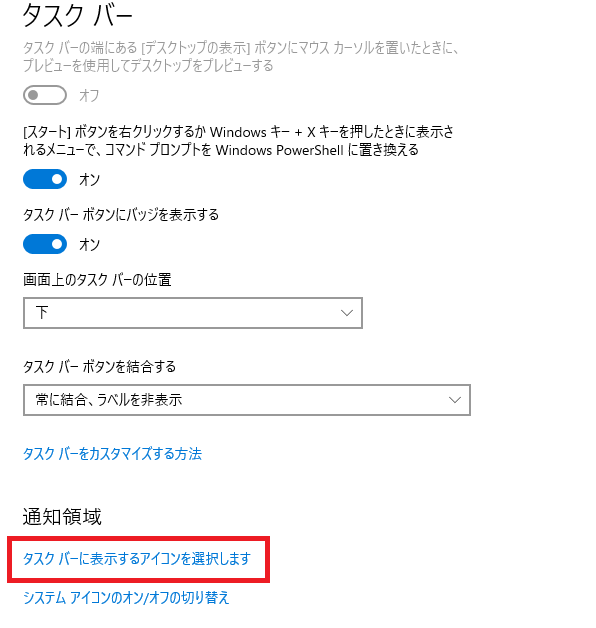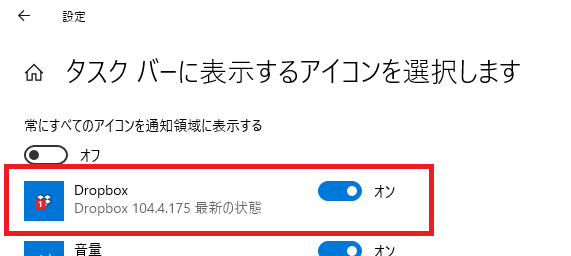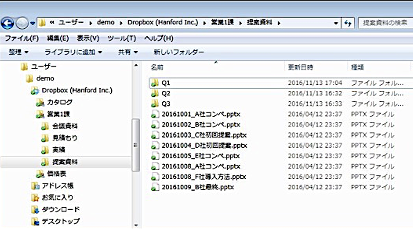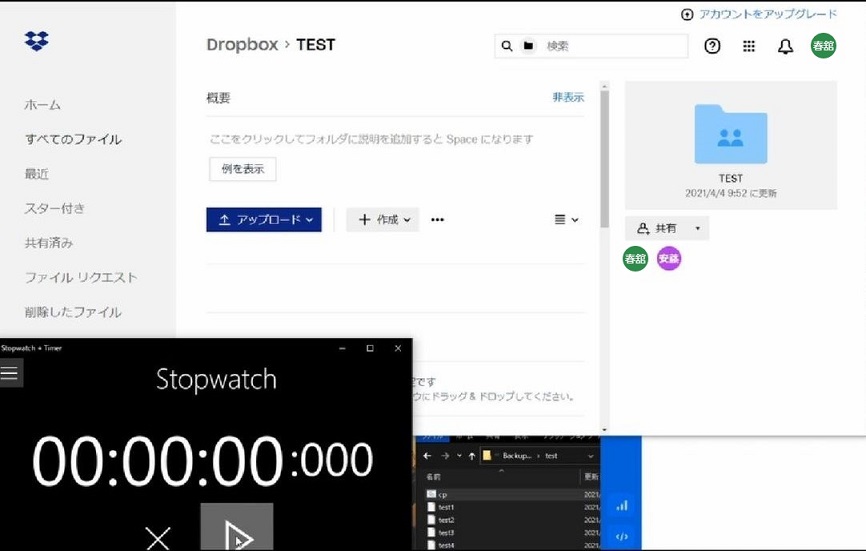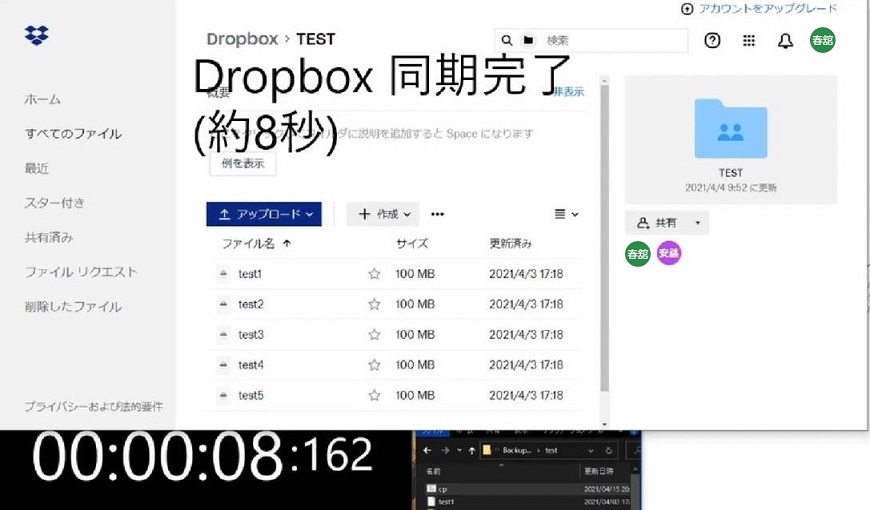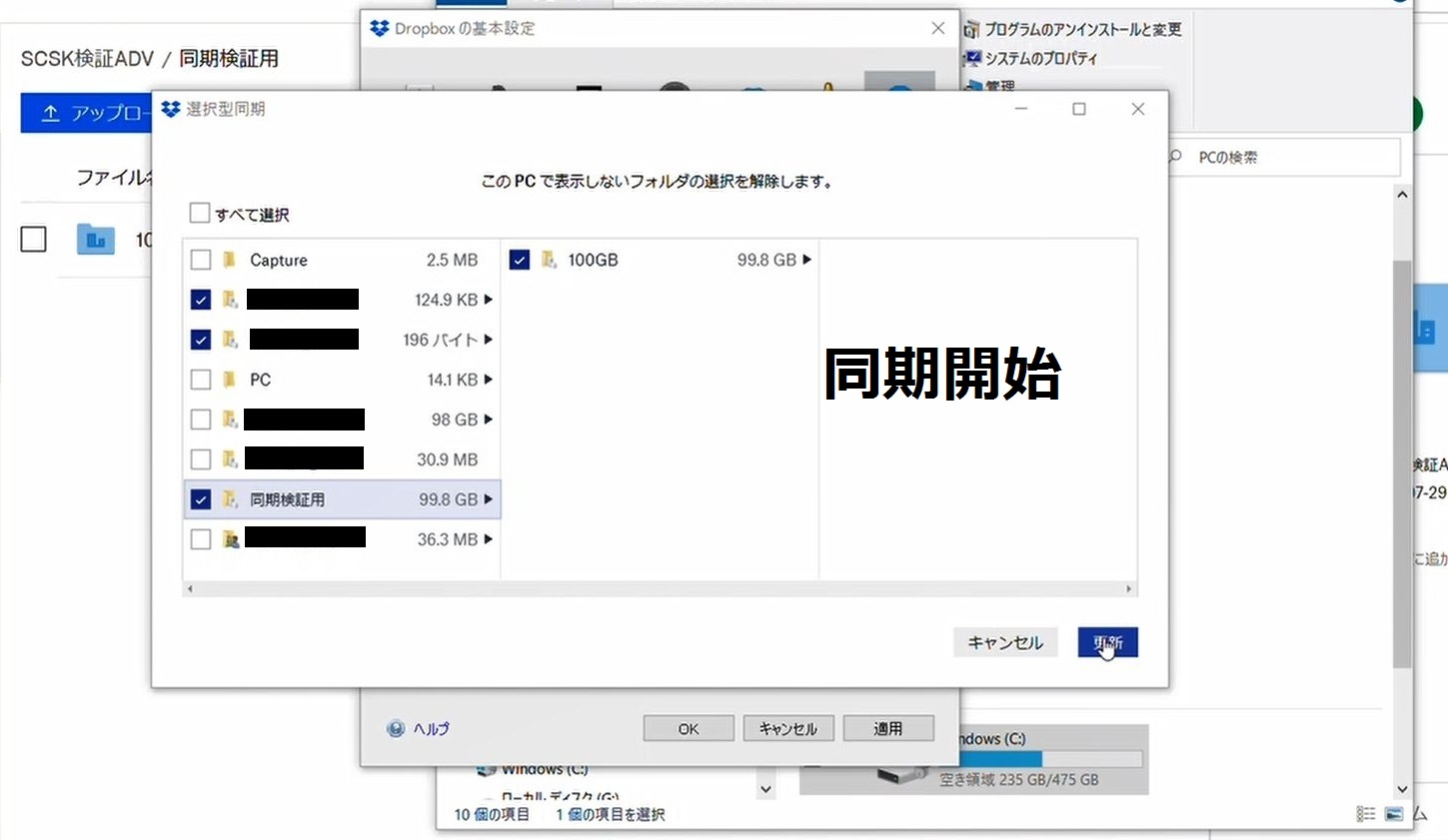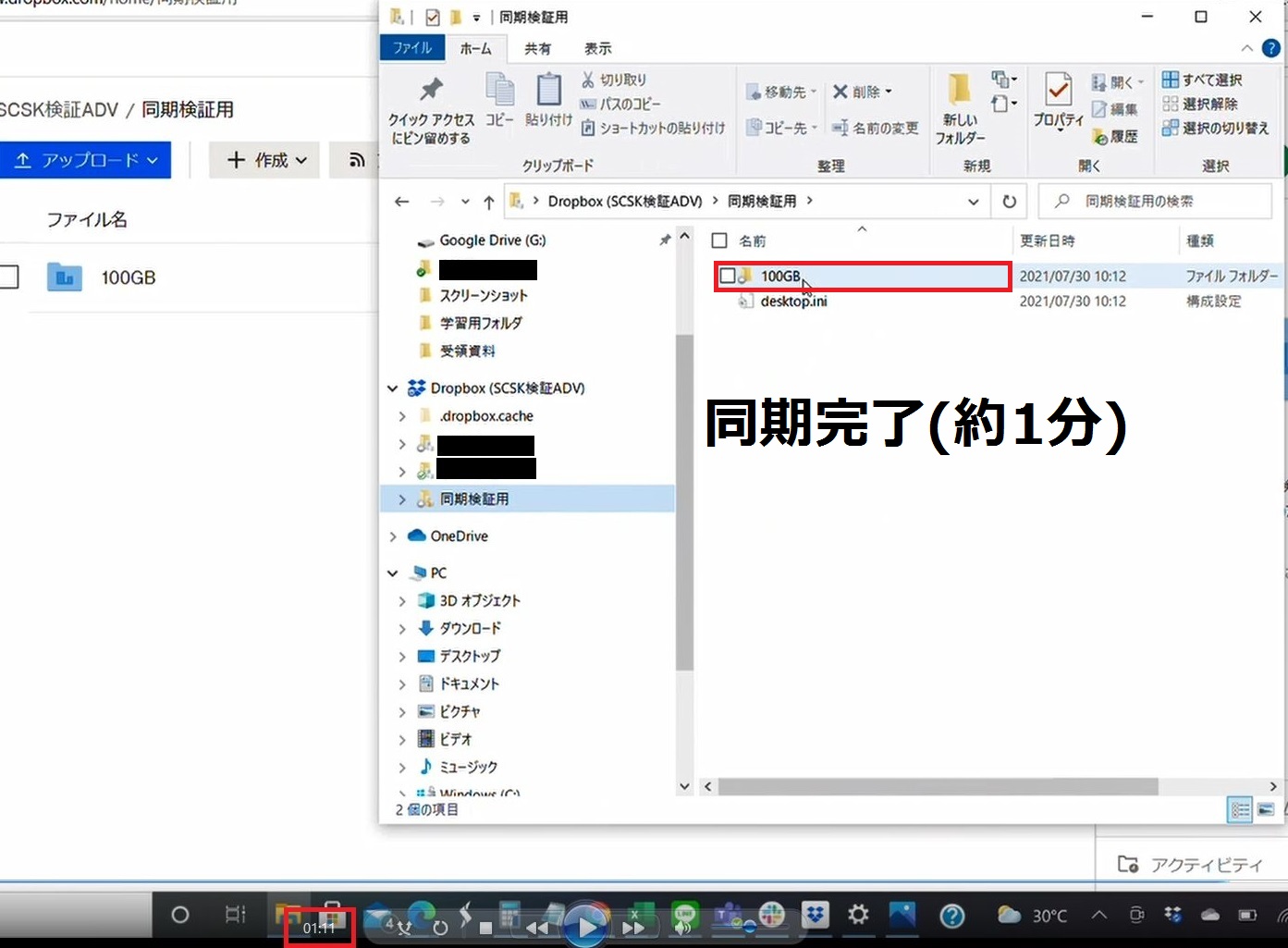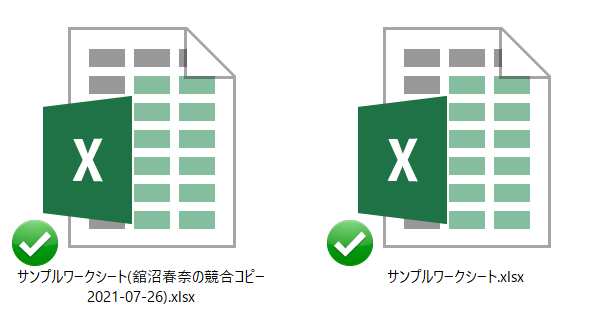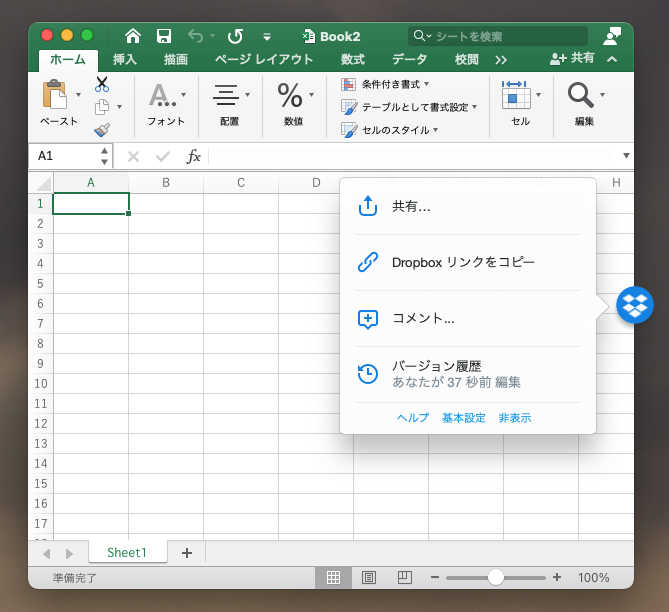こんにちは!
今回はDropboxデスクトップアプリについてご紹介します。
Dropboxデスクトップアプリとは
Dropboxデスクトップアプリを使うことで、Dropboxに保存されたファイル、フォルダをお使いのパソコンに同期し、アクセスすることができます。
パソコンへの同期はDropboxデスクトップアプリが自動的に行い、Dropbox上のファイル、フォルダの更新や、パソコン側の更新を自動的に行います。
Dropboxデスクトップアプリには、タスクトレイの常駐アプリも含まれます。タスクトレイの常駐アプリでは「同期履歴」「アクティビティ」が表示されます。「同期履歴」「アクティビティ」には下記の内容が表示されます。
- 同期履歴:ユーザやチームの同期した履歴が表示されます。
- アクティビティ:ユーザやチームのアクティビティに応じて過去30日間のコンテンツが表示されます。
右上の「ベルマーク」を選択すると「通知」が表示され、コンテンツが共有されたりコメントされた時の通知が表示されます。その他にも検索機能やOneClickでPaperやファイル等の各コンテンツにアクセスすることが可能です。
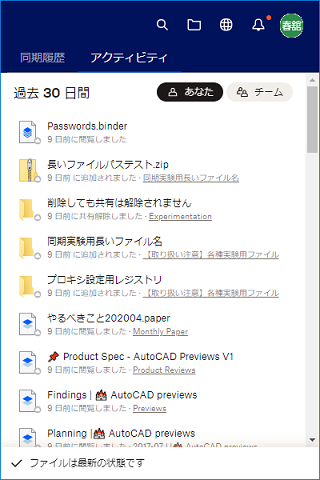
タスクバーにアイコンが多いとDropboxのアイコンが隠れてしまう場合があります。この場合、以下の操作にてDropboxアイコンを常に表示するようにすることができます。
1)タスクバーの何もないところを右クリックし、「タスクバーの設定」をクリックします。
2)表示されるタスクバーの設定画面より、「通知領域」までスクロールし、「タスクバーに表示するアイコンを選択します」をクリックします。
3)「Dropbox」のスイッチをONにします。
Dropboxデスクトップアプリの良いところと改善してほしいところ
Dropboxデスクトップアプリの良いところは下記に記載しているものが挙げられます。
良いところ
ファイルサーバと同じようにアクセス可能
Dropboxデスクトップアプリを使用すると、パソコンに同期されたファイル、フォルダはエクスプローラ(Windows)やFinder(Mac)で、ファイルサーバと同じようにアクセスすることができます。ファイルの作成、修正、削除もこれまでと同じようにでき、保存または更新したファイルは自動的にパソコンに同期されます。一つのファイルを複数の人で編集している場合も、同期された最新のファイルを見ることができます。ファイルが同期されたことは緑色のチェックマークで確認することが可能です。
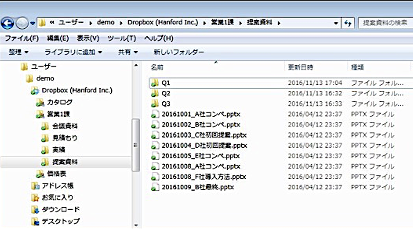
右クリックで即座にさまざまなコマンドを実施可能
Dropboxデスクトップアプリを通じて保存されているファイルに対して右クリックを行うといくつかの専用のコマンドが表示されます。
例えば、いくつかの大容量ファイルをまとめて最大100GBのデータを一括で相手にデータ伝送することのできる「Dropbox Transfer」や、受け取ったデータを保存したい任意のフォルダを選択し、相手側からデータや資料を回収するための「ファイルリクエスト」といった機能も右クリックで瞬時に選択が可能です。
わざわざブラウザにアクセスし設定をしなくとも、ファイルのコピー&ペーストをするような直感的な操作で、さまざまな共有機能を使用することが可能です。
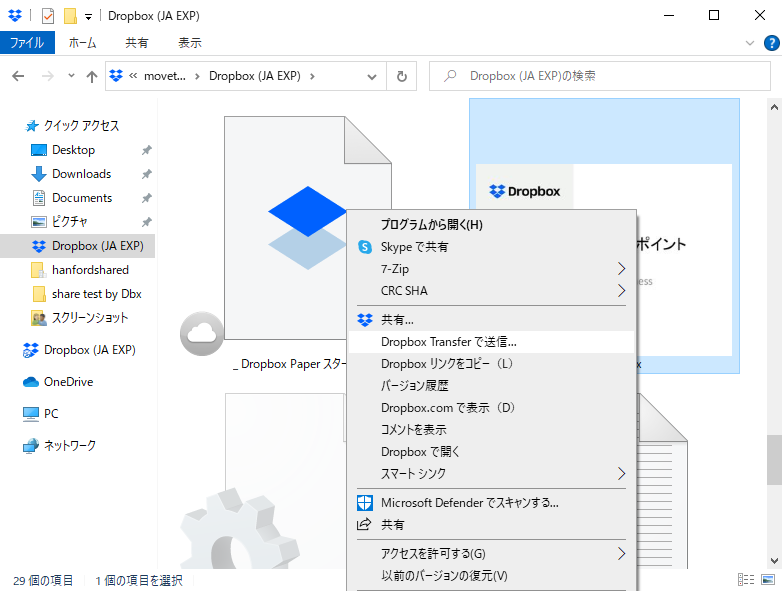
ローカルストレージの容量を消費しない
スマートシンク機能を使用すると、Dropboxデスクトップアプリで同期するのはファイルのメタデータのみなので、パソコンのローカルストレージの消費を抑えることができます。
ローカルストレージの容量は使用しませんが、他のファイルと同様にパソコン上でファイルの閲覧、ファイル名の変更、プレビュー等が可能です。必要になった時はファイルを開くだけで自動的に同期されます。
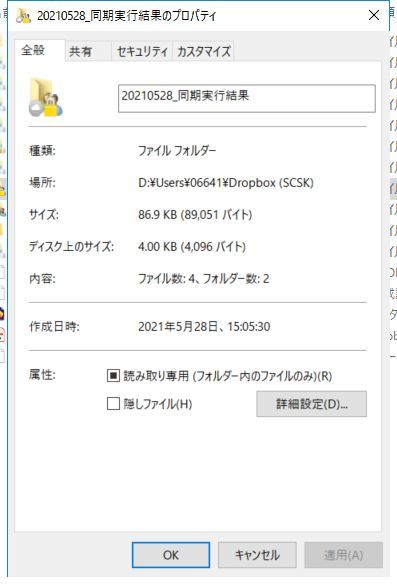
オフラインアクセス可能
Dropboxデスクトップ アプリを使用すると、インターネット接続がなくても、ローカルで同期したフォルダやファイルにアクセスできます。再びインターネットに接続したときに、フォルダやファイルは最新の変更内容で自動的に同期されます。
Dropboxデスクトップ アプリでは高速に同期できます。どれくらい同期が速いか実際に検証してみました。100MB×5ファイル(合計500MB)をデスクトップにアップロードした時のクラウドへの同期の速さは「約8秒」でした。他社製品で検証した際は5倍~10倍の速さでしたので、Dropboxは非常に高速な同期が可能です。
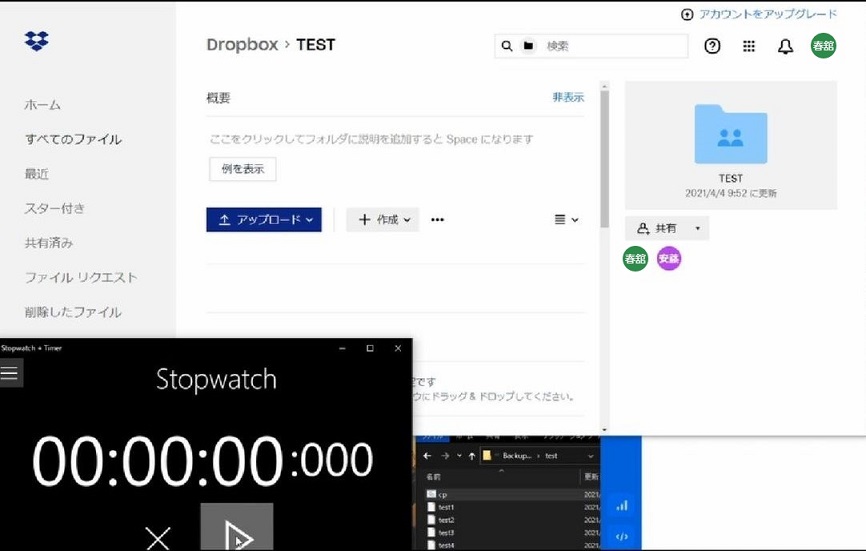
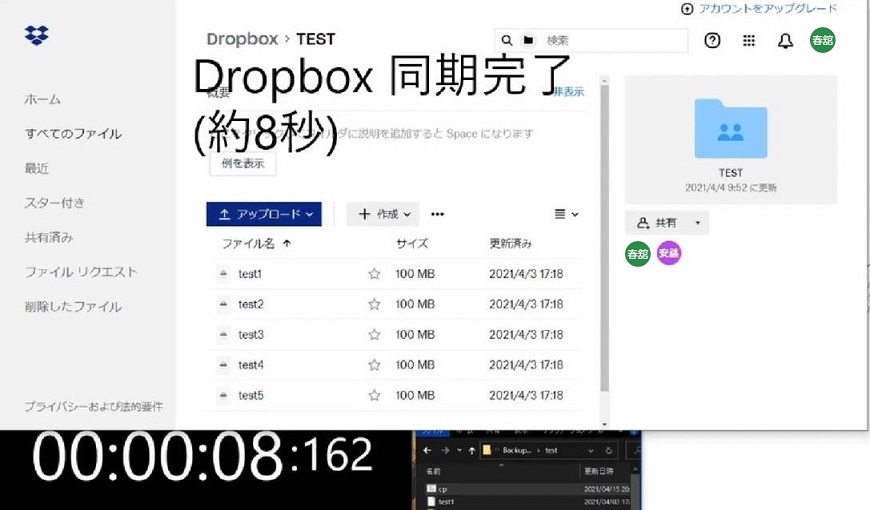
合計100GBのデータ(約1500ファイル)をクラウドからデスクトップに同期する検証も実施しました。100GBの場合、「約1分」で同期が完了する結果になりました。
良いところがある一方で、下記の改善してほしいところもあります。
改善してほしいところ
- 競合コピー発生
- 同期対象が多いとパフォーマンスが落ちる
これらの原因と解決策についてご説明します。
競合コピーの発生条件と対処法
そもそも競合コピーって何?
競合コピーとは、複数のユーザーが同じファイルを同時に編集したときに作成されるファイルのことです。
アプリ以外にもブラウザでDropboxを利用する場合にも、競合コピーは発生し得ます。
特にブラウザ利用の場合、ファイルのDownload&編集&Uploadといった作業を各個人が行うため、対策を行わないと結果的にファイルの上書きとなってしまうケースもあります。
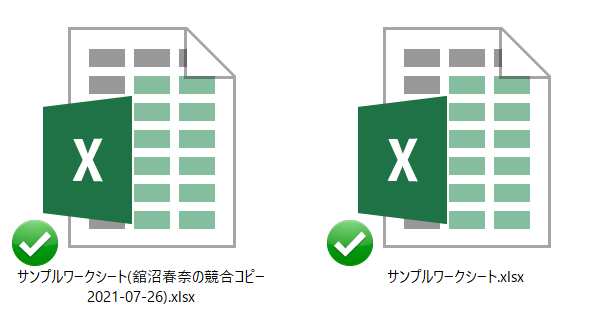
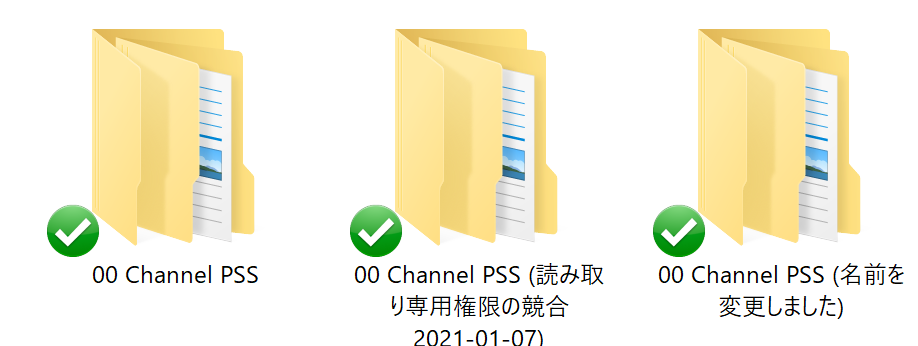
- 2人のユーザが同時にファイルを変更した場合
- 1 人のユーザーがファイルを編集している時に、別のユーザーがオフライン状態で同じファイルを編集した場合
- 別のユーザのパソコンでファイルが開かれている状態の時、Dropbox は新しい編集内容としてファイルを保存します。これは自動保存機能があるアプリケーションを使用している状況で頻繁に発生するケースです。
競合コピーを避ける方法
ソフトな制御
Dropboxデスクトップアプリでは、Dropboxに保存されているMicrosoft Word、PowerPoint、ExcelはDropboxバッジが表示されます。Dropboxバッジを使用すると、Dropbox の便利な機能へ簡単にアクセスすることができます。
- ファイルの閲覧者や編集者を表示する:Dropbox Business の他のユーザも同じファイルを閲覧または編集している場合、そのユーザの写真またはイニシャルがバッジに表示されるため、別バージョンのファイルが作成されるのを回避することができます。
- ファイルを最新バージョンに更新できます:あなたが編集中のファイルを別のユーザが新しいバージョンとして保存した場合、あなたのファイルもバッジを使ってすぐにその新しいバージョンに更新できます。
- 作業中のファイルを簡単に共有する:[リンクを共有]をクリックすると、ファイルへのリンクがクリップボードにコピーされます。メールやチャットなどでリンクを貼り付けて、誰にでも安全にファイルを送信することができます。
- ファイル上でフィードバックや共同作業をリクエストする: [コメント]をクリックすると、Dropbox ウェブサイトからファイル上にメモを作成することができます。
- バージョン履歴で変更または削除した内容をチェックする:[バージョン履歴]をクリックしてファイルの変更内容を元に戻したり、前のバージョンを復元したりできます。
- バッジを移動する:バッジをクリックしてドラッグすれば、ファイルの端ならどこへでも移動できます。
ハードな制御
他のユーザのファイル編集を防ぐため、ファイルのロック機能を使うことができます。
ファイルのロック機能を使用することで、誰がファイルを編集しているかを把握し、競合コピーの作成を防ぐことができます。
ファイルがロックされている状態でも、そのファイルにアクセス権限があるユーザーであれば、これまでと変わらずにファイルを閲覧したり、ファイルへのリンクを共有したりできます。
ファイルをロックしたユーザーのみが、ファイルの編集やロック解除を行えます。
ファイルをロックすると、他のユーザには鍵マークが表示されます。
同期が多いときの対処法
同期対象に5のファイルがある場合、Dropboxデスクトップアプリの同期に出る場合があります。
同期対象ファイル数が50万ファイルを超過すると、初期同期時にパソコンの負荷が高くなり、ストレージの消費が増加します。
、業務に支障をきたす事態に…
万が一、初期同期終わらない場合は、以下の手順で対処することができます。
- Dropboxデスクトップアプリの停止
- アンインストール
- Dropboxフォルダの削除
- アプリの再インストール
- 同期対象の選択(最初はなにも選択せず、セットアップを一度完了。その後、少しずつ同期対象を増やすと良いです。)
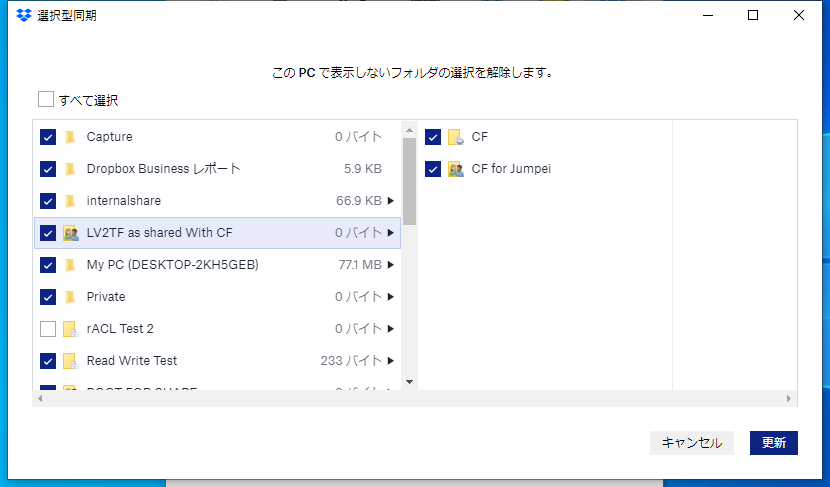
Windows SearchのIndexingが走っていると同期時に重くなるので、Indexingのチェックは外した方が良いです。
また同期対象ファイル数は50万ファイル以下が理想です。ストレージの消費を抑える方法として、「選択型同期」と「スマートシンク」の活用が挙げられます。
選択型同期
アクセス権限を付与されているファイルやフォルダのうち、パソコンに同期するものを選択することができます。
パソコンに同期するデータを選択することで、パソコンのストレージ容量を節約することができます。
スマートシンク
スマートシンク機能は、パソコンのストレージ容量をあまり消費せずにクラウドに保存されたファイルを同期するための仕組みです。
スマートシンクを利用した場合、最初パソコンにはファイル名やサイズ更新日時などのファイル情報のみが同期され、ファイルを開いたときにはじめてファイルの中身がパソコンに同期されます。
スマートシンクはNTFSのメタデータとリパースポイントを使っています。
その他の便利機能
Dropboxデスクトップアプリには、その他に便利な機能がありますのでご紹介します。
まとめ
今回はDropboxデスクトップアプリの活用についてご紹介しました。
記事の中で改善してほしいところも紹介しましたが、回避する利用方法を知っていれば、Dropboxデスクトップアプリの良いところを活用し、快適に業務をすることができます。
ぜひ利用をご検討ください。