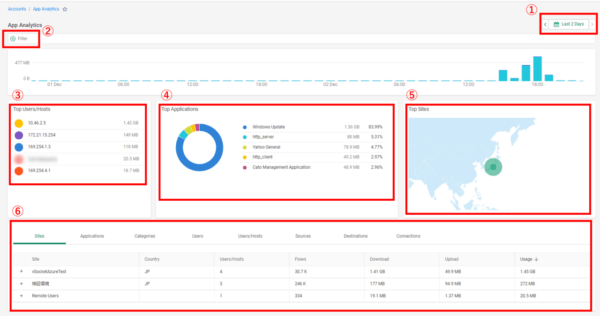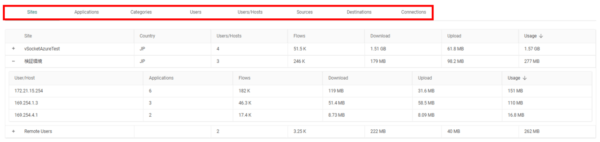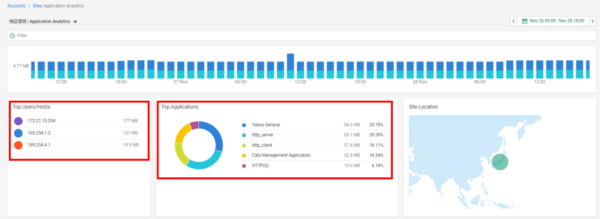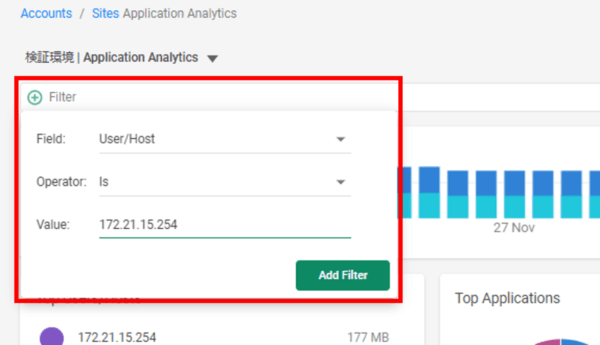Catoクラウドに関するお問合せとして、「特定の拠点でどの端末が最も多く通信をしているのか?」や「拠点に負荷をかけている通信は何か?」といった質問をいただくことがあります。
これらの課題を解決できるダッシュボードツールとして、「App Analytics」というものがございます。この記事では、App Analyticsの特徴やその確認方法について紹介します!
App Analyticsとは
App Analyticsは、アカウント全体、特定のSite、または特定のユーザ単位で、アプリケーションの使用状況とトラフィックを可視化するツールであり、主に以下の特徴を持っています。
特徴その1:可視化と分析
ユーザやアプリケーション、Siteごとのトラフィック量をリアルタイムで表示することができます。
トラフィックの異常や傾向を容易に特定することが可能です。
特徴その2:柔軟なフィルタリング
フィルタリング機能を用いて、注目したいデータをピンポイントで絞り込むことができます。
例えば、特定のユーザが利用する「Zoomアプリ」の利用状況といったピンポイントな情報であっても、フィルタリング機能を利用することで容易に確認することが可能です。
特徴その3:アプリケーションのリスク管理
App Analyticsに記録されるアプリケーションには、Cato独自の「リスクスコア」が付与されています。
このスコア(0~10)は、脆弱性のレベルを示しており、潜在的なリスクを迅速に把握することが可能です。
次の項目では、App Analyticsの基本的な見方についてご説明します!
App Analyticsの見方
App Analyticsの画面は、アカウント単位、Site単位、ユーザ単位で開くことができます。
それぞれCMA(Cato Management Application)から以下の流れで開くことができます。
アカウント:Home > App Analytics
Site:Network > Sites > Siteを選択 > Application Analytics
ユーザ:Access > Users > ユーザを選択 > Application Analytics
フィルタリング機能により絞ることもできるのでお好みの方法でお開きください。
App Analyticsの表示説明
上記の手順でApp Analyticsを開くと以下の画面が表示されます。
※画像はアカウント単位で開いたものです
主な表示内容については以下の表をご覧ください。
| 番号 | 名前 | 内容 |
| ① | Time range | 表示される情報の期間を設定できます ※期間を最大90日間まで指定可能です |
| ② | Events filter bar | フィルタリング機能です 絞りたい情報を入力することで表示される情報を絞ることができます |
| ③ | Top Users | トラフィック使用量が多いユーザが表示されます |
| ④ | Top Applications | トラフィック使用量の高いアプリケーションが表示されます |
| ⑤ | Top Sites | トラフィック使用量の高いSiteが表示されます ※Siteにカーソルを合わせると、その名前、場所、および総帯域幅の使用量が表示されます |
| ⑥ | Analytics type tabs Analytics data table |
表示されているタブ(Site、アプリケーション、ユーザ等)ごとのデータや分析結果が表示されます 「+」ボタンをクリックすることでより詳細な情報を確認することができます |
⑥のAnalytics type tabsについて、表示されているタブの役割は以下をご覧ください。
※アカウント単位、Site単位、ユーザ単位によっては表示されないタブもあります(以下表の表示対象を参照)
| 名前 | 内容 | 表示対象 |
| Site | アカウント内のすべてのSiteが表示されます 「+」からSite配下にいるすべてのユーザ情報が確認できます Site配下にいないリモートユーザが「Remote User」として表示されます |
アカウント |
| Applications | 時間範囲内で使用されたすべてのアプリケーションが表示されます 各アプリケーションのリスクスコアをが確認できます(0 ~ 10) ※Custom Applicationリスクスコアは表示されません |
全て |
| Categories | 時間範囲内で使用されたすべてのカテゴリが表示されます 「+」からカテゴリ内の各アプリケーションが表示されます |
全て |
| Users | 時間範囲内にCatoに接続しているすべてのユーザが表示されます | アカウント、Site |
| Users/Hosts | 時間範囲内にアカウントに接続しているすべてのユーザーとホストが表示されます | アカウント、Site |
| Sources | 時間範囲内にセッションを開始したすべての送信元IPアドレスが表示されます | 全て |
| Destinations | 時間範囲内にアクセスされたすべての宛先ドメイン/IPアドレスが表示されます | 全て |
| Connections | 時間範囲内にアカウントに接続しているすべてのユーザーとホストが表示されます 「+」からそのユーザー/ホストが使用する各アプリのトラフィック・フローの宛先と方向が確認できます |
全て |
App Analyticsの活用例
App Analyticsの表示内容を理解したら、実際にどう役立てることができるのかを以下2パターン別の利用例を用いてご紹介します。
パターン1 拠点に対して通信量の多いアプリケーションやホストを一目で特定
はじめに、調べたい拠点(Site)のApp Analyticsを開きましょう。
Network > Sites > Siteを選択 > Application Analytics
表示されたTop Applicationsから使用量の多いアプリケーションを、またTop Users/Hostsから、通信の多い送信元ホストを確認しましょう。
パターン2 特定の端末が多く通信をしている相手の特定
例えば、ファイルサーバを指定して、どのホストとの通信量が多いかを特定するときなどに利用できる方法です。
はじめに、App Analyticsを開き、調べたいサーバのIPアドレスをフィルターに入力して表示される情報を絞りましょう。
次にSourceタブをクリックし、送信元IPアドレスを全て表示させます。
[Upload]や[Download]などの項目をクリックし、トラフィックの大きい順に並び変えます。
トラフィックの大きい順に並び変えたら、実際に通信量の多いPCを確認しましょう。
まとめ
本投稿では、App Analyticsの見方や活用方法について一例をご紹介しました。
トラブルでお困りの方のお役に立てれば幸いです。
なお、弊社の FAQ サイトでは 、よくあるご質問やCato クラウドのアップデート情報を公開しておりますので、是非ご参照ください!