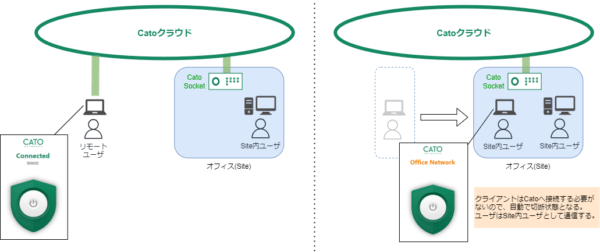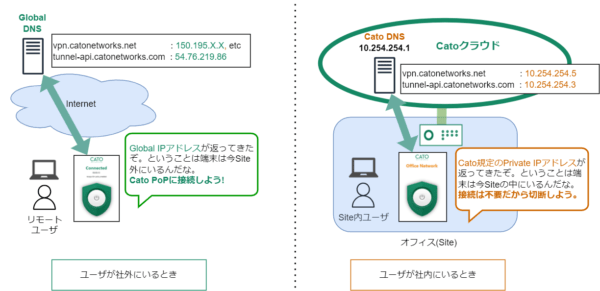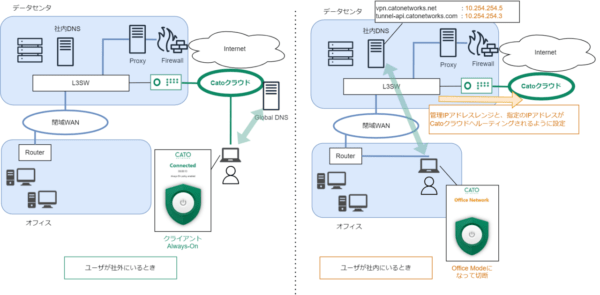CatoクライアントにはOffice Modeという動作があり、このモードになるとクライアントの画面に「Office Network」と表示がでます。特に設定しなくても動作するため、「オフィスにいると、いつの間にかOffice Modeになっている」ということも多いのではないでしょうか。
Office Modeとはそもそも何なのか? どう役立つのか? またこの機能の応用的な使い方についてもご紹介します。
Office Modeとは?
Office Modeとは、Catoクライアントが動作している端末を、すでにCatoに接続しているSite(拠点)内に接続した際に、二重接続にならないようにCatoクライアントを自動切断する機能です。
クライアントがOffice Modeになると、上記の図のように「Office Network」と表示され、切断状態になります。ただこれだけのシンプルな機能です。
Office Modeが動作することで、以下のようなメリットがあります。
- Site内でさらにクライアントを接続してしまうと、二重トンネルとなり無駄なオーバーヘッドが発生するため、これを防ぐ。
- Site内の機器同士がローカルネットワークで通信できるようにする。
- もしクライアントを接続してしまうと、Site内での通信なのに、クライアントからCato PoPを通ってSocket経由で戻って来るという大回り通信になってしまいます。これを防いでローカルで通信するために、クライアントを切断する必要があります。
- そのユーザが現在Site内にいるのか、リモートユーザなのかを判別できるようにする。
- Catoクラウドでは、ユーザがSite内にいるのか・またはリモートユーザなのかによって通信ルールの制御ができるので、正しい判定は大切です。各種通信ログも、その通信がSite内からなのかリモートからなのかを記録しています。
特に、CatoクライアントのAlways-Onを有効にしている場合には、ユーザは自分でクライアントを切断・接続することが原則できないため、Site内ではOffice Modeで自動切断する必要があります。
Office ModeのTips
Office Modeは全OSのCatoクライアント(Windows/MacOS/iOS/Linux/Android)で対応しています。
なお、Office Mode中でもCatoクライアントの接続ボタンを押すことで、リモートユーザとして接続/切断することも可能です。Always-Onが有効であっても、Office Mode中であればクライアントで接続/切断ができます。クライアントが接続されている間は、リモートユーザとして識別されます。
また、設定によっては、各ユーザがクライアント側の設定でOffice Modeを利用する/しないを選択できるようにもできます。(この設定の活用例が思いついた方はぜひ教えてください…!)
Office Modeになる条件とは?
では、Catoクライアントは一体何を条件に、自分がSite内にいると判定して、Office Modeになっているのでしょうか。
過去には動作が整理されていなかったのですが、現在はKnowledge Baseに条件が明記されています。
Configuring Office Mode | Cato Knowledge Base
Office Modeが動作する条件
- ローカルネットワーク上にて、下記2つのFQDNの名前解決ができ、両方とも指定のプライベートIPアドレス(※1)が返されること。
- vpn.catonetworks.net ⇒ 10.254.254.5
- tunnel-api.catonetworks.com ⇒ 10.254.254.3
- 以下の2つのIPアドレス範囲への通信が許可され、Catoクラウドを経由していること (※2)
- 管理IPアドレス範囲(10.254.254.0/24) (※1)
- 54.76.219.86
※1. 管理IPアドレス範囲をCatoのデフォルトから変更している場合には、IPアドレスが異なります。詳しくはKnowledge Baseを参照ください。
※2. 厳密にはOS・クライアントバージョンによって条件が異なりますが、このように設定しておけば、通常のSocket配下ではすべてのOSでOffice Modeが動作します。(2024年8月現在)
1の条件となっている2つのFQDNは、グローバルDNSにはグローバルIPアドレスで登録されているのですが、CatoのプライベートDNS(10.254.254.1)ではプライベートIPアドレスで登録されています。このためクライアントは、指定のプライベートIPが返ってきて、かつそのIPへの通信がCatoクラウドを経由している場合には、すでにCatoクラウドに接続された環境にいると判断し、Office Modeになります。
もし、Site内から参照するDNSをCatoのDNS以外に設定されている場合には、そのDNSサーバに条件となるAレコードを設定することで、同様にOffice Modeが動作します。
以上がOffice Modeの動作仕様でした。通常の構成で、Socket配下でクライアントを利用する場合には、ここまでの理解で全く問題ありません。
特殊な構成でのOffice Modeの応用
続いて、応用例をご紹介します。Office Modeの動作を利用して、例外的なネットワーク構成の環境でも、クライアントをOffice Modeにすることができます。
例えば、以前「Trusted Network」の説明で例に挙げた、「Cato以外のセキュリティソリューションを入れているネットワーク内で、Catoクライアントを切断したい場合」です。

以下2点の設定を行うことで、Socket以外の出口から通信しているような特殊な環境でも、クライアントをOffice Modeにし自動切断できる場合があります。
- 社内DNSに前述のAレコード 2つを設定する
- Catoの管理IPアドレス範囲 10.254.254.0/24(※)と、54.76.219.86への通信がCatoクラウドへ向くよう、ルーティング・通信許可を設定する
※管理IPアドレス範囲をCatoのデフォルトから変更している場合には、そのレンジに読み替えてください。
ところで、Office ModeとTrusted Network、どちらでもクライアントの自動切断ができるなら、こういった特殊例ではどちらを使うのが良いのでしょうか。比較をまとめます。
| 機能 | 対応OS | 自動切断の条件 |
| Office Mode | 全OS ※注意あり、後述します | 規定のドメインをDNS問い合わせし、指定のIPアドレスが返ってくること。 指定IPアドレスへの通信ができ、かつCatoクラウドを経由していること。 |
| Trusted Network | Windowsのみ ※Macは対応予定あり |
HTTPS/DNS/Pingのいずれかで自由に条件を設定可能。 管理IPアドレスへの通信可否は問わない。 |
切断条件としては、Trusted Networkのほうが柔軟です。すべてのOSのクライアントがTrusted Networkに対応するよう、Catoにプッシュしていきたいですね。
Office Modeを応用する場合の注意点
Office Modeにも注意点があります。全OSのクライアントで対応はしていますが、クライアントの動作はOSに依存する部分も多く、細かな違いがあるようです。
通常の利用方法では問題は発生しない問題ですが、前述の応用例の構成において、当社で以下の状況を確認しています。(2024年6月時点)
- iOSクライアントにおいて、Officeモードが動作するために、以下の2つのURLへの通信が、Catoクラウドを通過している必要がある。
- http://www.msftconnecttest.com/connecttest.txt
- http://www.appleiphonecell.com
また、MacOS/Linux/Android クライアントについては、応用例の構成での検証が不十分です。恐れ入りますが、ご了承ください。
まとめ
普段特に意識せず使っていることの多いOffice Modeについて、あらためてまとめてみました。
Office Modeを活用することで、クライアントのAlways-On(常時接続)を有効化でき、Catoクラウドをよりセキュアに利用できます。
なお、もし応用例のようなご利用方法をご検討の場合は、ネットワーク構成や利用OSにより意図通りにならないことも考えられるため、導入前に十分な検証を行われることをおすすめします。
当社では、豊富な導入・運用実績をベースとした、手厚いご支援が可能です。Catoクラウドをすでにご利用中のお客様も、構成変更等のご相談がありましたら、どうぞお気軽にお声がけください。