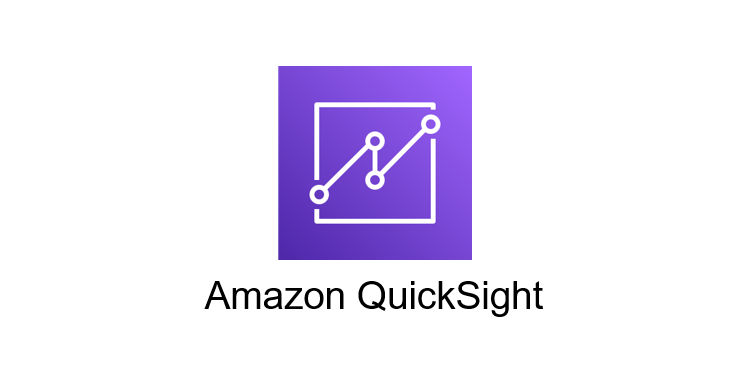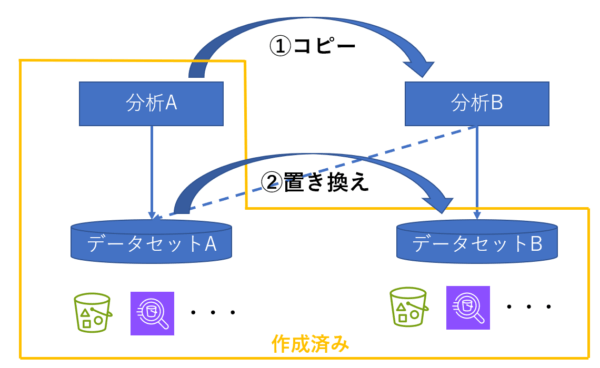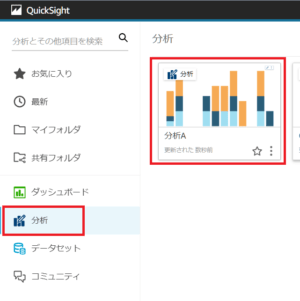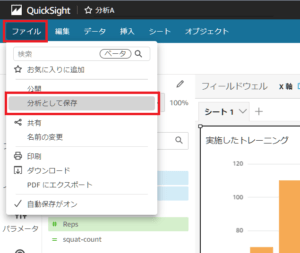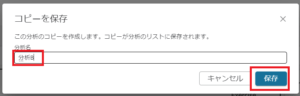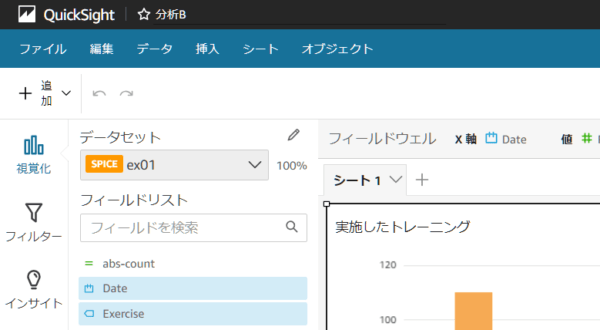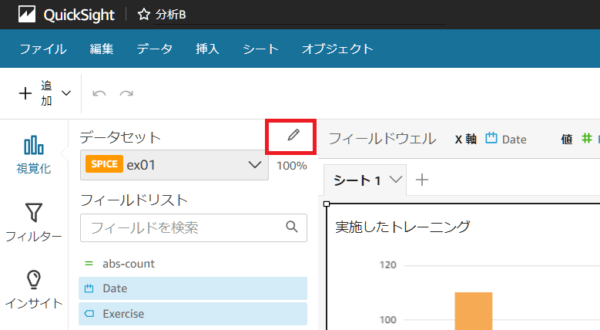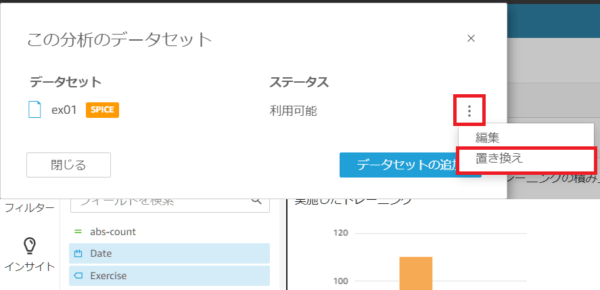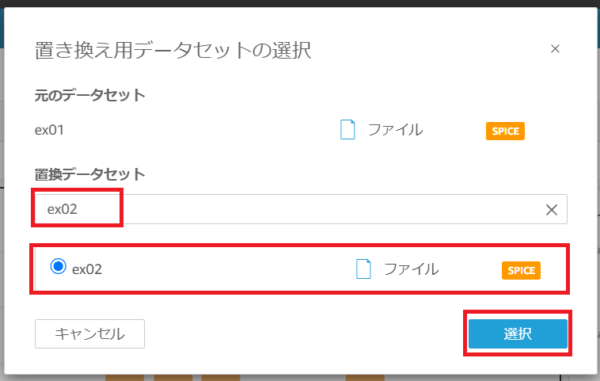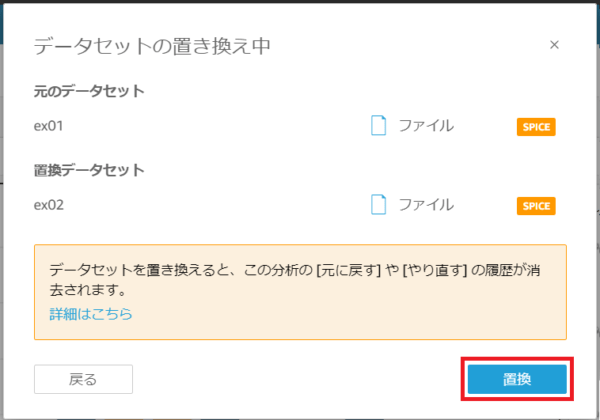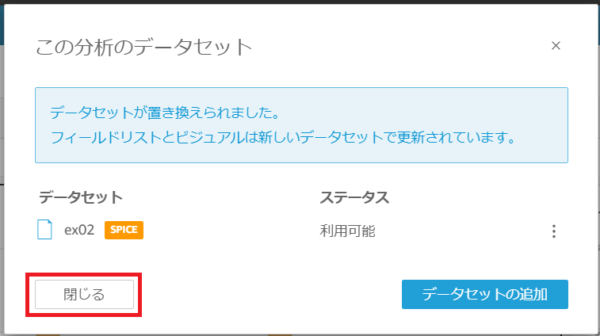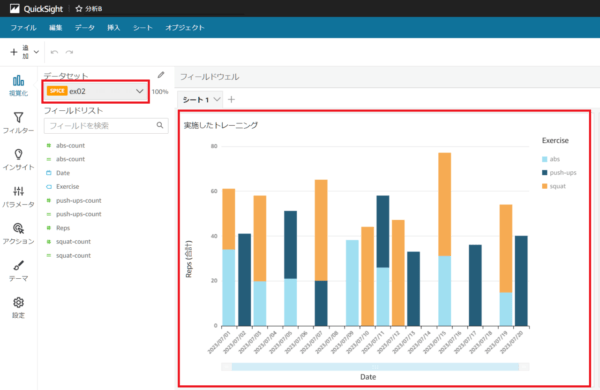こんにちは、SCSK浦野です。
先日受診した健康診断で昨年比較で少しだけ減量していて小躍りしています、来年は見た目にわかる程度に痩せれたら・・・。
さて、Amazon QuickSight を利用していると、同じ分析を使いまわしたいときや複数のデータセットセットで同じ分析を行いたい事があるかと思います。
こんな時に、何度も同じ分析を作成せずに分析をコピーして使いまわす手順を簡単に説明させていただければと思います。また、次回の記事では同じ作業をコマンドを利用して実施する手順を解説出来たらと考えております。
やりたいこと
同じ形式のデータセットが複数あり、各データセットで同じ分析を実施したい際に、毎回分析を作成するのではなく1回作成して2セット目以降は再利用する。
◆前提
各データセットは 分析で利用可能な状態になっている。
何れかのデータセットを利用して、1つ目の分析を作成済み。
作業の流れ
大まかな作業手順は以下になります。「分析C」等でさらに追加したい場合は同じ作業を繰り返しすることになります。
- 分析Aをコピーして分析Bを作成する
- (コピーした 分析B はデータセットAを参照しているので) 分析Bでデータセットを「置き換え」る
詳細手順
分析のコピー
1. Amazon QuickSight のページで、「分析」をクリックし、表示された分析の中からコピーしたい分析をクリックします。
2. 対象の分析が表示されますので、「ファイル」→ 「分析として保存」の順でクリックします。
3. コピー先の分析名を確認されますので、分析名を入れ「保存」をクリックします。
4. コピーが作成され、コピーされた分析が表示されます。
データセットの置き換え
1. コピーして作成した「分析」で「データセット」の右側にある鉛筆マークをクリックします。
2. この分析のデータセット がポップアップしますので、三点 → 「置き換え」の順でクリックします。
3. 置き換え用データセットの選択 が表示されますので、「置換データセット」に置き換え先のデータセット名を入力すると、下のリストで表示されたデータセットの一覧からフィルタされますので、置き換え先のデータセットにチェックを入れ「保存」をクリックします。
4. 置き換えの確認画面が表示されますので、「置換」をクリックし、置き換えが完了した旨の画面が表示されたら「閉じる」をクリックします。
5. データセットが置き換えられ、表示される分析も置き換えがされたデータセットから作成されていることを確認します。
作業手順は以上です。
最後に
次の記事では、今回実施した作業をコマンドを利用して、実施したいと考えています。分析をJSON形式でエクスポートし、管理することができるようになり、利便性が向上しますのでお楽しみに!