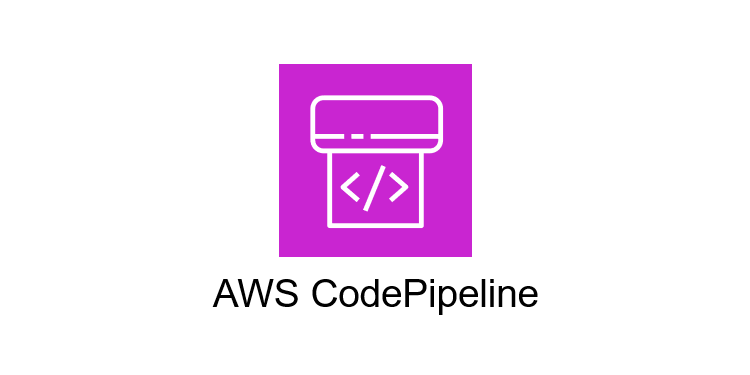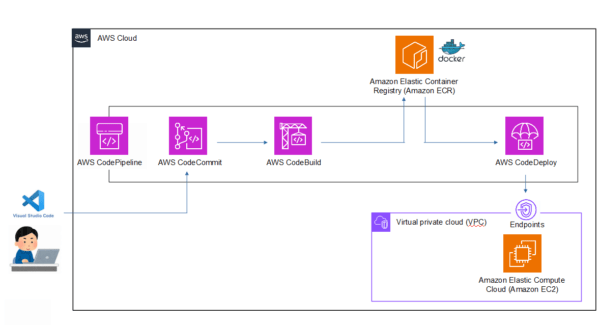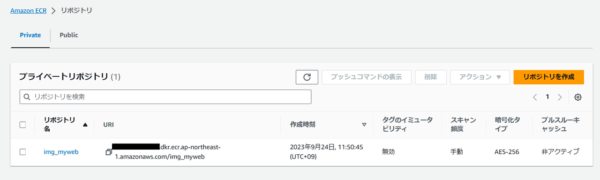ソフトウェアやシステムの開発手法の1つにアジャイル開発があります。アジャイル開発はユーザーニーズに素早く対応するための、アプリケーションを高速に開発する手法です。そしてアジャイル開発には、作成したアプリケーションを素早くリリースするためのCI/CD環境が必要になります。
今回は、AWSのCodepiplineを用い、EC2インスタンスへDockerイメージをビルドし自動デプロイする方法を書きます。構成はシンプルなものですが、ご参考になれれば幸いです。
構築環境について
構成図は下記の通りです。AWS上のWEBサイトのCI/CD環境を構築いたします。
基本的な流れ
パイプラインの流れは下記の通りです。
- Visual Studio code上に作成したファイル群をCodeCommitにプッシュすると、Codepiplineが起動し、2以降が開始
- ファイル群の中にあるDockerファイルから、CodebuildでDockerイメージをビルド
- 作成したDockerイメージがECRにプッシュ
- ECRにプッシュされたDockerイメージが、EC2インスタンスからプルされる + CodeCommit上にあるWEBサイトのhtmlファイルが、デプロイされる
※すでにECR上に同じDockerイメージがECRにプッシュされている場合は、2と3はスキップ。
利用イメージ
WEBサイトの表示内容を変更したい
変更したindex.htmlファイルをCodecommitにプッシュすると、変更したindex.htmlがEC2インスタンスにデプロイされ、WEBサイトの表示内容を変えることができます。
Dockerコンテナを更新したい
変更したDockerファイルをCodecommitにプッシュすると、新しいDockerイメージが作成されECRにプッシュされます。その後EC2インスタンスに新しいDockerイメージがプルされ、新しいDockerコンテナが立ち上がります。
設定方法
前準備
配信先のEC2インスタンスへは、事前に下記の3つが必要になります。
- EC2インスタンス用のAWS Identity and Access Management (IAM)ロールをアタッチ
- CodeDeployエージェントのインストール
- CodeDeployエージェントの設定ファイルを編集
VPCには下記の3つが必要になります。
- VPCエンドポイントの設定
- VPCエンドポイントへのセキュリティグループの設定
- EC2インスタンス用に作成したIAMロールに対し、プライベートVPC用のポリシーを付与
詳細は、下記をご確認ください。
Amazon ECRの説明
Amazon ECR上にリポジトリを作成します。ここではCodebuildでビルドするDockerイメージと同じ名前にする必要があります。ここではリポジトリ名は、img_mywebとしています。
AWS CodeCommitの説明
ローカルの端末にVisual Studio codeをインストールし利用します。Visual Studio code上に作成したフォルダ構成は下記の通りとしました。
[Visual Studio code上のフォルダ構成]
├── buildspec.yml #CodeBuildでビルド実行時に実行するコマンドを記述するYAMLファイル
├── dockerfile #ビルドするDockerイメージの内容を記載
├── appspec.yml # CodeDeployで利用するでデプロイ処理を記述するYAMLファイル
├── index.html # 配信先のEC2インスタンスへ配布するhtmlファイル
└── src
│ ├── Docker.sh #EC2インスタンス上で実行させる、ECRからDockerイメージをプルしてコンテナを起動するスクリプト
そのあと、CodeCommit上に下記の内容のファイル群をプッシュいたします。Codecommitとローカル端末のVisual Studio codeとの連携には、下記URLが参考になります。
※ちなみに、AWSのコンソールログイン時にMFAを強制にしていた場合は連携が失敗します。下記方法で回避が可能です。
次に、それぞれのファイルについて詳しく見ていきます。
buildspec.yml
Codebuildで実行させるbuildspec.ymlを記載いたします。buildspec.ymlとは、CodeBuildでビルド実行時に実行するコマンドを記述するYAMLファイルのことです。ここでは、img_mywebという名前のDockerイメージをビルドします。
$AWS_DEFAULT_REGION:使用するリージョンに読み替えてください。
$AWS_ACCOUT:使用するAWSアカウントに読み替えてください。
補足1
pre_buildフェーズにおいて、ECR上の作成済のDockerイメージをプルする、docker pullコマンドを実行しています。この記述を追加することで、ビルドに要する時間をスキップできます。初回やdockerfile変更時などで、ECR上に存在しない場合は、buildフェーズで一からビルドされます。
補足2
Docker Hubのアカウントを事前に用意します。AWS Systems Managerに記載し、それを参照してDocker Hubにログインしています。(buildspec.ymlの赤文字部分)。これを記述しない場合、まれに下記のアラートが発生する可能性があります。これはCodebuildのAPI呼び出し制限に引っかかるためです。
詳しくは、下記をご確認ください。後述の”AWS Codebuildの説明”においても補足します。
dockerfile
次にdockerfileです。Apacheをプルするだけなのでシンプルなものです。
appspec.yml
次に、Codedeployで実行させるappspec.ymlを記載いたします。appspec.ymlとは、CodeDeployで利用するでデプロイ処理を記述するYAMLファイルです。ここでは、Codecommitにプッシュしたindex.htmlを、配信先のEC2インスタンスの/var/www/htmlディレクトリに配信するように指示しており、その後Docker.shを実行します。
os: linux
files:
– source: index.html #配信したいファイル名
destination: /var/www/html #配信先のEC2インスタンスのディレクトリ
file_exists_behavior: OVERWRITE #destinationにファイルが既にある場合は上書き
hooks:
AfterInstall:
– location: src/Docker.sh #ECRからDockerイメージをプルし、コンテナを作成するプログラム。詳細は後述
index.html
WEBサイトで公開するhtmlファイルです。簡易なものを用意しました。
Docker.shプログラム
img_mywebのイメージをECRからプルし、古いコンテナがある場合は削除&img_mywebのイメージを用いて、コンテナを起動するプログラムです。ところどころスリープを入れています。appspec.yml上で本プログラムの実行を指示しています。
#!/bin/sh
aws ecr get-login-password –region $AWS_DEFAULT_REGION | docker login –username AWS –password-stdin $AWS_ACCOUT.dkr.ecr.$AWS_DEFAULT_REGION.amazonaws.com
sleep 10s
sudo docker pull $AWS_ACCOUT.dkr.ecr.$AWS_DEFAULT_REGION.amazonaws.com/img_myweb:latest
#Delete old container
sudo docker stop myweb
sleep 10s
sudo docker rm myweb
sleep 10s
#Create new container
sudo docker run -d -p 80:80 –name myweb -v /var/www/html:/usr/local/apache2/htdocs $AWS_ACCOUT.dkr.ecr.$AWS_DEFAULT_REGION.amazonaws.com/img_myweb
$AWS_DEFAULT_REGION:使用するリージョンに読み替えてください。
$AWS_ACCOUT:使用するAWSアカウントに読み替えてください。
AWS Codebuildの説明
ビルドプロジェクトの作成
CodeBuildの画面から、ビルドプロジェクトを作成していきます。”ビルドプロジェクトを作成する”ボタンを押します。
■ソース
作成したCodecommitのリポジトリ名とブランチ名を指定します。
■環境
・オペレーティングシステム:Amazon Linux2/ランタイム:Standard/イメージ:Standardの最新を選択します。
・特権付与にチェックを入れます。Dockerのビルドを可能にするためです。
・buildspec.ymlに前述した、Docker Hubのアカウントをビルドプロジェクトにて記載いたします。追加設定 > パラメータの作成画面 を押下し下記内容でパラメータを作成ください。
| 名前 | 値 | タイプ |
| DOCKERHUB_USER | DOCKER HUBのIDを指定 | パラメータ |
| DOCKERHUB_PASS | DOCKER HUBのPasswordを指定 | パラメータ |
■Buildspec
ビルド仕様 は “buildspec ファイルを使用”を選択してください。(デフォルトのままでOKです)
その後、”ビルドプロジェクトを作成する”ボタンを押して完了です。
補足
ビルドプロジェクトで利用するロールに、下記のポリシーをアタッチください。ECRにログインできるようにするためです。
AWS管理:AmazonEC2ContainerRegistryPowerUser
AWS CodeDeployの説明
アプリケーションの作成
CodeDeployの画面から、”アプリケーションを作成”ボタンを押します。
“コンピューティングプラットフォーム”は”EC2/オンプレミス”を選択します。
デプロイグループの作成
“デプロイグループの作成”ボタンを押します。
・サービスロール
AWS管理ポリシーの”AWSCodeDeployRole”がアタッチされたロールを事前に用意し指定ください。
・環境設定
”Amazon EC2 インスタンス”をチェック > タググループ1にて、配布したいEC2インスタンスに付与されているタグ名を記載します。
・ロードバランサー
ここでは無効を指定します。
その後、”デプロイグループの作成”ボタンを押して完了です。
AWS CodePiplineの説明
最後に作成した各Code群をパイプラインでつなぎます。”パイプラインを作成する”ボタンを押下して、作成してきた各構成要素を選択していけば完成です。
結果
最後に、index.htmlファイルをVisual Studio code上で変更して、CodeCommitにプッシュしてみます。
デプロイ前
WEB画面は下記のとおりです。
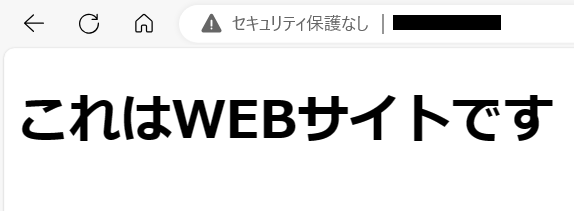
※事前にデプロイ先のEC2インスタンスがブラウザから見れるように設定ください。具体的にはEC2インスタンスへのインバウンドのHTTPアクセスを許可してください。
ローカルの端末のVisual Studio code上で、index.htmlの中身を修正します(赤文字:修正行)。
同様に、Visual Studio code上でCodecommitへプッシュするコマンドを実行します。
> git add .
> git commit -m “modify index.html”
> git push origin master
デプロイ後:
WEB画面は下記のとおりとなりました。変更されていることがわかります。
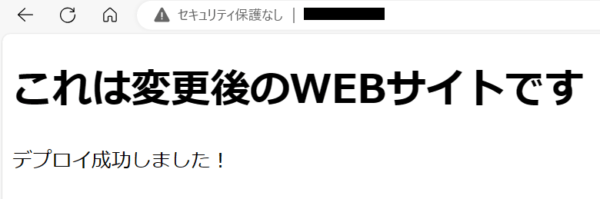
最後に
シンプルな構成でしたが、こちらを理解すると応用ができますので、お役に立てれば幸いです。