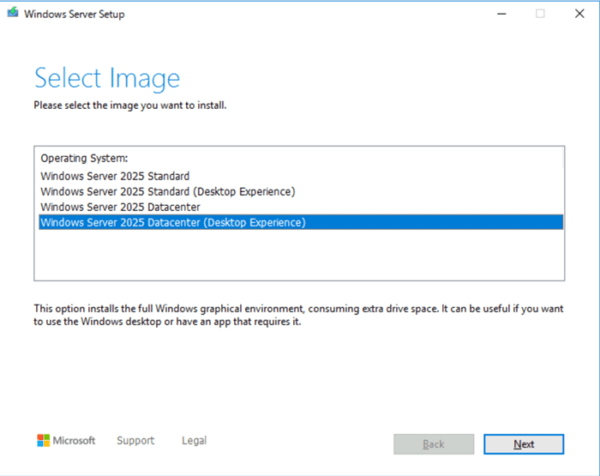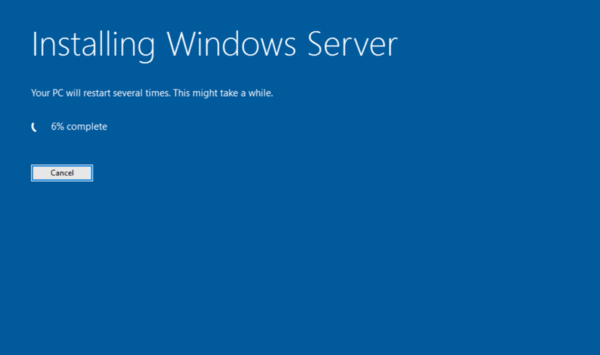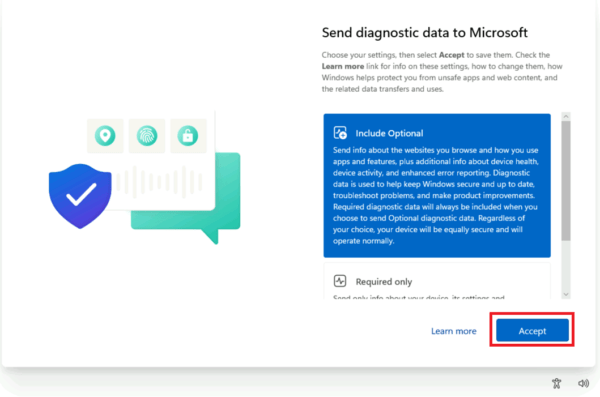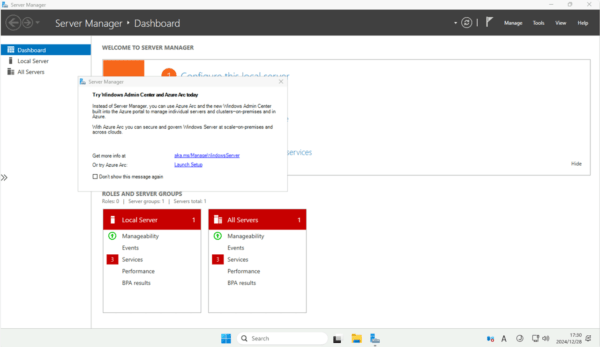こんにちは、曽我です。
本記事では、Azure上のWindowsのVirtual Machineをアップグレードする方法について説明します。
事前準備
事前準備として、ローカルのPCに以下のモジュールをインストールします。
AZ CLIインストール(参照:https://learn.microsoft.com/ja-jp/cli/azure/install-azure-cli)
Install-Module -Name Az -AllowClobber -Scope CurrentUser
もしセキュリティ上の理由ではじかれてしまった場合は、以下のコマンドを実行して下さい。
Set-Excutionpolicy -executionpolicy remotesigned
※ここではRemoteSignedを指定します。
コマンドの意味は以下を参照してください。
Set-ExecutionPolicy
アップグレード用の仮想ディスクを作成
※本作業は、事前準備の環境があれば、どこでもよいです。
PowerShellを開き、まずは、以下のコマンドでAzure環境へ認証して接続します。
Connect-AzAccount
Azureにログインするためのブラウザが表示されます。
表示後に、ログインを行います。
ログイン後、以下の内容を貼り付けて、コマンドを実行します。
# デプロイ先のリソースグループ名
$resourceGroup = "リソースグループ名を指定"
# デプロイ先のリージョン名
$location = "リージョン名を指定(例:Japaneast)"
# ディスクの名前(任意の名前。仮想ディスクの名前になります)
$diskName = "WindowsServer2025UpgradeDisk"
# アップグレードするOSのSKUを指定
$sku = "server2025Upgrade"
# 共通パラメータ(変更不要)
$publisher = "MicrosoftWindowsServer"
$offer = "WindowsServerUpgrade"
$managedDiskSKU = "Standard_LRS"
# 最新のVMイメージのバージョン取得
$versions = Get-AzVMImage -PublisherName $publisher -Location $location -Offer $offer -Skus $sku | sort-object -Descending {[version] $_.Version}
$latestString = $versions[0].Version
# VMイメージの取得
$image = Get-AzVMImage -Location $location -PublisherName $publisher -Offer $offer -Skus $sku -Version $latestString
# マネージドディスクの作成
$diskConfig = New-AzDiskConfig -SkuName $managedDiskSKU -CreateOption FromImage -Location $location
#ディスクの参照設定
Set-AzDiskImageReference -Disk $diskConfig -Id $image.Id -Lun 0
#ディスクの作成
New-AzDisk -ResourceGroupName $resourceGroup -DiskName $diskName -Disk $diskConfig
※どんなアップグレードイメージが用意されているか確認する場合は、以下のコマンドで確認できます。
以下以外のOSも用意されています。
- Windowsの場合
Get-AzVMImageSku -PublisherName "MicrosoftWindowsServer" -Location "Japaneast" -Offer "WindowsServerUpgrade"
- Linux(Redhat)の場合
Get-AzVMImageSku -PublisherName "Redhat" -Location "japaneast" -Offer "RHEL"
仮想マシンとディスクとしてマウント
(1)Azure上のアップグレードするVMの[設定]-[ディスク]を開き、「既存のディスクのアタッチ」をクリックします。「ディスク名」の列より、先ほど作成したアップグレードの用の仮想ディスクを選択して、「適用」をクリックします。
(2)仮想マシンにログインし、コマンドプロンプトを開き、カレントディレクトリをマウントしたドライブに
移動後、以下のコマンドを実行します。
.\setup.exe /auto upgrade /dynamicupdate disable
(3)「Windows Server 2025 Datacenter(Desktop Experience)」を選択し、「Next]をクリックします。
(4)「Accept」をクリックします。
(6)「Accept」をクリックします。
(7)無事インストールが完了しました。
※もともと日本語にローカライズしていてのですが、初期状態(英語)に戻ってますね。